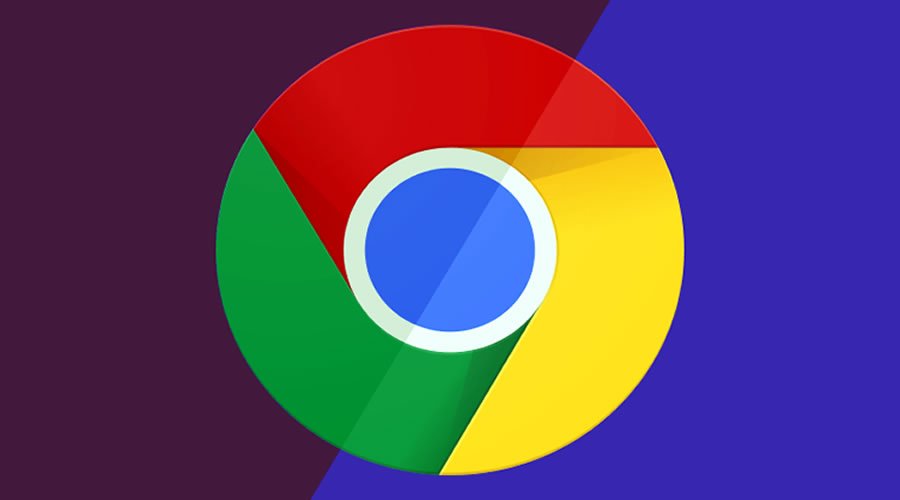Finally, Google Chrome for desktop launched reader mode option in its latest version. Here is the simple guide to enable reader mode option in Google chrome for both desktop and Android.
Sometimes it’s really hard to visit some websites with crappy styling and read articles in-between annoying popups and advertisements. The only way to get rid off this problem and get an undistracted view of article is by using reader mode option. Read mode can be used to strip out a page’s unnecessary background clutter to make an article easier to read.
Many browsers like Firefox, Safari offers reader mode option from a very long time. And now in its latest update Chrome also include this feature on desktop version — but still hidden it from users. Don’t worry you can easily activate reader mode in Chrome with this simple trick.
First of all, let’s make sure you are using Chrome 75 — just go to “options > Help > About Google Chrome” to check your version — if it’s not, update it to the latest version.
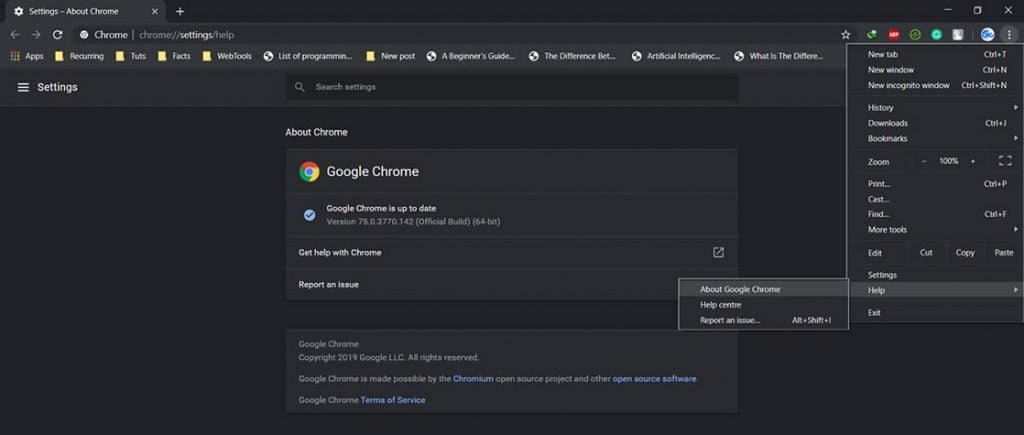
Enable Reader Mode in Google Chrome for Desktop:
To enable reader mode on the desktop version of Chrome go to — “chrome://flags/#enable-reader-mode” and open the dropdown menu and change the option to “Enabled” and tap on “Relaunch Now” button at the bottom to relaunch your browser. Once you restarted Google Chrome, Reader Mode is enabled on the desktop version.
Now whenever you are on a website page with a lot of distraction, simply go to “options > Distill page” to use reader mode option in Chrome for desktop. Within seconds, the page will render with nothing but a clean block of text and images from the article — no ads, no popups, no sidebars, no crappy styling. And if you want to see the original version of the page again, just click Chrome’s back button.
Enable Reader Mode in Google Chrome for Android:
Google Chrome for Android already has a reader mode option for a while, but most users still didn’t know how to activate it. To enable reader mode in Chrome for Android, go to — “options > Settings > Accessibility” and activate “Simplified view“.
Next time whenever you visit a page, just tap on “Show simplified view” option popups at the bottom of the browser window to activate reader mode. Google Chrome for Android also offers some additional appearance settings to reader mode like — light or dark mode, changing font style and size.
Like in the desktop version, if you want to see the original version of the page again, just tap on Chrome’s back button.
Hopes article helped you to find those hidden reader mode option in Google Chrome for desktop and Android. With reader mode enabled now, you can just focus on article and article only.