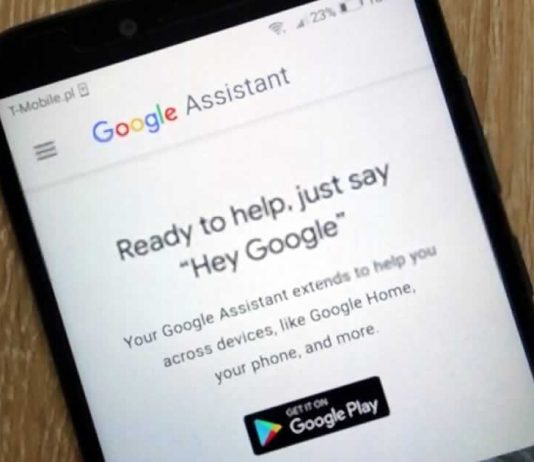To protect your privacy when using Google Assistant, you need to follow these five tips:
Google Assistant has evolved a lot in recent months and is one of the most advanced voice assistant available online today. It is also built into all the Android smartphones these days, so it’s very popular.
Sometimes, voice assistants are not perfect or not for everyone — in some cases, it would be better to disable some functions to have a better user experience and security.
By disabling some Google Assistant settings, not only for better protection for our privacy but also we will be able to make the use of the big G-assistant more comfortably, compared to the basic configuration.
These changes are very simple. In short, the use of Google Assistant can (and should) be customized according to our needs to derive real benefit from it without giving Google complete access to our data.
5 Google Assistant settings to disable:
Here are the five changes to the standard Google Assistant settings for that you can try.
1. Audio recordings
The latest changes to Google’s privacy settings don’t automatically record what we ask the Assistant. In the past, those recordings had been sent to test teams made up of real humans — who listened to our words to see if the algorithm had responded effectively.
If we want to disable these recordings (or enable them) manually, we have to open the Google Assistant by long-pressing the home button (or you can install the Google Home app too, but disabling it through Google Assistant is easier).
Open Google Assistant, go to the settings by tapping on the profile photo on top-right of your screen. Then in the “You” tab and go to “Your data in the assistant.”
Scrolling down, you will find “Audio recordings.”
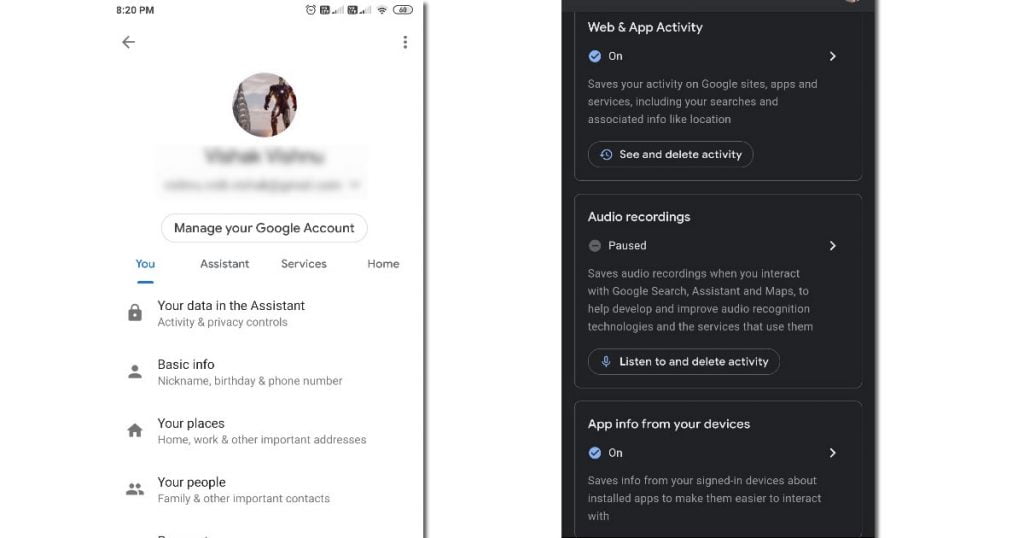
From there, you will be able to see what Google Assistant has recorded, delete the audio clips, and choose whether to turn off the recordings entirely or pause it, etc.
2. Continued Conversation
When Continued Conversation is active, the phone’s microphone is reactivated after the Assistant answers, to hear any other questions. This way, we won’t have to say the activation phrase “Hey Google” again.
If you want to disable this Google Assistant function, go to the “Assistant” tab after opening the Google Assistant settings. Then tap on “Continued Conversation,” and there you will be able to disable or enable it.
3. Assistant sensitivity
Sometimes the Google Assistant activates for no reason in certain smart devices like the speakers, or sometimes it takes too long to activate. This is due to an incorrect setting of the sensitivity to the activation phrase.
You can change this sensitivity by going to “Assistant settings> Assistant tab” and then choose the device (if you have more than one connected to the same Google account) on which the Assistant is active.
Then tap on the Settings option, and in that, you will find and can modify “Hey Google Sensitivity.” Depending on the language you use Assistant, this feature may be limited or absent. This option is not available for smartphones. It is mainly for other smart devices.
4. Video camera
If we use a smart display with a camera, then the Google Assistant will be able to access this hardware component, for example, to launch a video call.
Some smart displays keep the camera active even if we are not calling anyone, and this could become a privacy issue. Therefore, the management of this component is essential, but unfortunately it varies from model to model of smart display.
After the purchase, therefore, you should immediately look for a way to set the camera so that it does not activate unless it is really needed.
5. Activity management
It is possible to know exactly what Google tracks through the Google Home app — just open it and tap first on the profile photo and then on the menu.
Here you will find “Google activity controls” and, after opening it, select the “Manage Activity” option, and there you will be shown an interface that shows all of the activity that you have done online: websites, apps, etc.
So, yeah, Google knows everything you do, but you can hide certain things by try the options mentioned above. So next time, better disable these Google Assistant settings in order to protect your privacy.