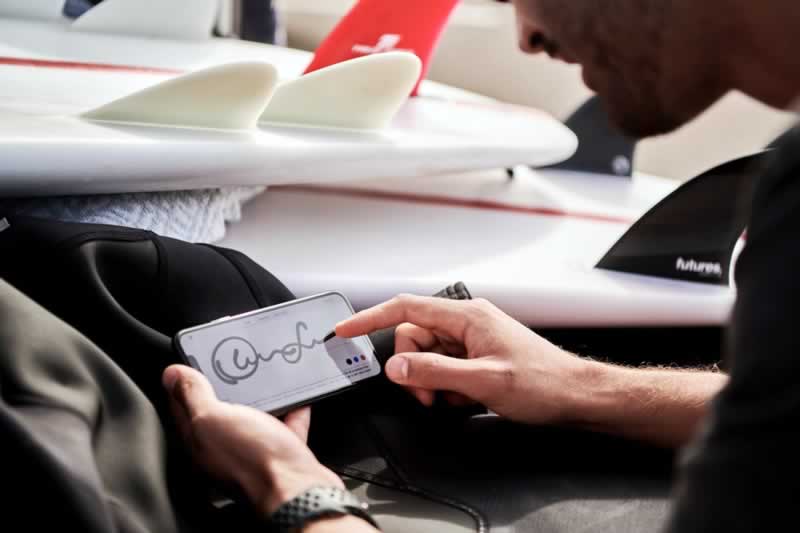Portable Document Format, short for PDF, is a common type of file that is used in various industries. The purpose of PDFs is making it easier to share files. The format is accessible not just on computers, but smartphones and tablets, regardless of their operating system.
So long as a device has a PDF reader, users can view files. And when there is a universal format recognized by most people, it is efficient to use such a format because it saves resources. Sending a document in PDF means that the recipient should not have problems opening and viewing the file.
With that said, there are a few things worth mentioning about PDF management. Let’s take a look at some ways to master PDFs.
Rotate the Document
Sometimes, when you receive a PDF, its original copy is not displayed properly. For example, a person who scanned the document messed up and did not realize that the document came out without a proper rotation.
Thankfully, fixing this issue is not too much of a hassle. According to https://setapp.com/how-to/rotate-pdf-on-mac, using the Preview tool should be enough to rotate a PDF. You can even rotate multiple documents simultaneously.
For Windows users, you will need to stick to Adobe Acrobat, which is pretty much the default software for accessing PDFs.
If there is a PDF on your smartphone or tablet that you want to rotate, you might struggle a bit, unless you look for a specific app for your operating system. If possible, it might be more efficient to rotate the PDF on a computer and reupload it on the mobile device after.
Convert Others Formats to PDF
Like already mentioned, PDFs are recognized as a universal type of a document, meaning that you will likely need to find a reliable converter.
It is common to convert Word to PDF, for example. The question is how often you need to do that because there are two approaches to converting other formats to PDFs.
The first is to install specific software on your computer and use that. The second is to use a converter online.
Since converting other formats to PDFs is popular, it is no surprise to see many different converters available directly on your browser. The problem with these online converters is that they usually have a daily limit. Some let you convert as little as five different documents per day.
Meanwhile, software should not have any limitations. But then again, if you need to convert to PDFs rarely, bothering with software might be too much when there are converters online. The bottom line is that there are two options, and it is up to you to decide which one to pick.
Protect the Document
A password might not be the be-all and end-all method to secure a document, but it is still better than nothing.
If you are using Adobe Acrobat, you can encrypt the document directly in the software. Open a PDF via Adobe Acrobat, then click Tools, Protect, Encrypt, and you will see the option to encrypt the file with a password.
Delete Separate Pages
You might receive a PDF with too many irrelevant pages. Printing and rescanning it again is one of the options, but it would be a waste of resources.
Instead, you can take advantage of Adobe Acrobat again. Enable the thumbnail mode in the software’s left-hand side pane. Once in the thumbnail mode, you can pick separate pages that you want to remove from the PDF.
Sign PDFs
Signing PDFs digitally is more convenient than printing a document, writing a signature on it, and then scanning it.
Mac users can use the Preview app. Before you open a PDF document via the tool, take a picture of your signature and upload it on the computer. Then, launch Preview, and click the “Create New Signature” button. You can upload the signature photo with it and use the signature for future PDFs.
For Windows, you will, once again, need to rely on Adobe Acrobat. After opening the PDF, click “fill and sign” and “add signature”. You will see a few options—draw, type, and image—which are how you will create the signature.
The image option lets you upload the signature in the form of an image, whereas draw asks to use a mouse to draw the signature. It is better to avoid “type” because it does not create a signature that looks real.
Add Watermark
Adding a watermark is one of the best ways to show that a document is genuine and has an original owner.
A company might want to add their logo as a watermark. Inserting a specific watermark that is meant as proof for a recipient is also one of the examples.
There are a couple of options to add a watermark. You can use Word and convert the document with a watermark to a PDF, or use Adobe Acrobat.