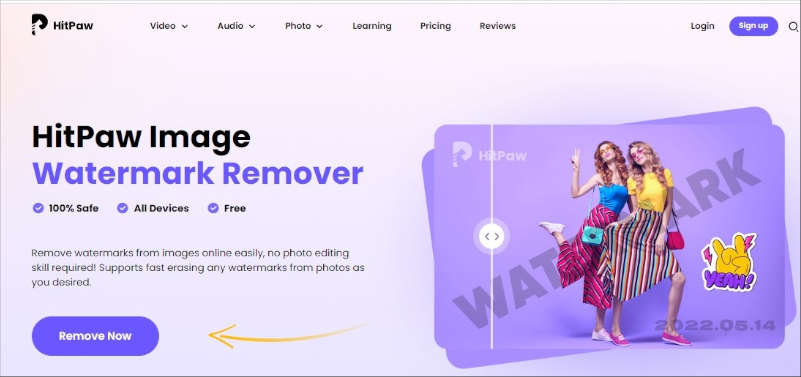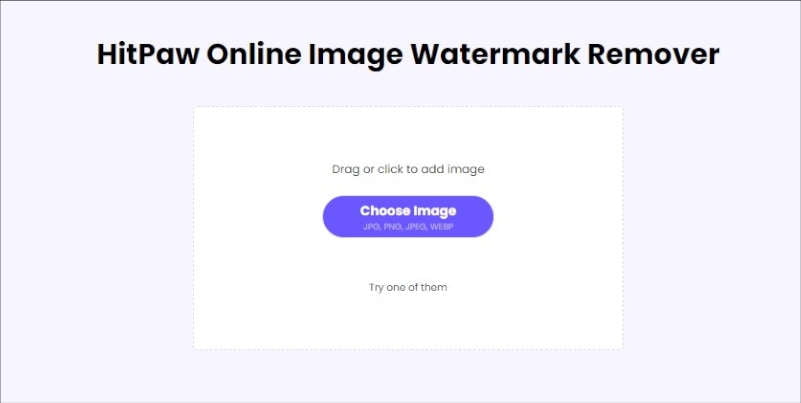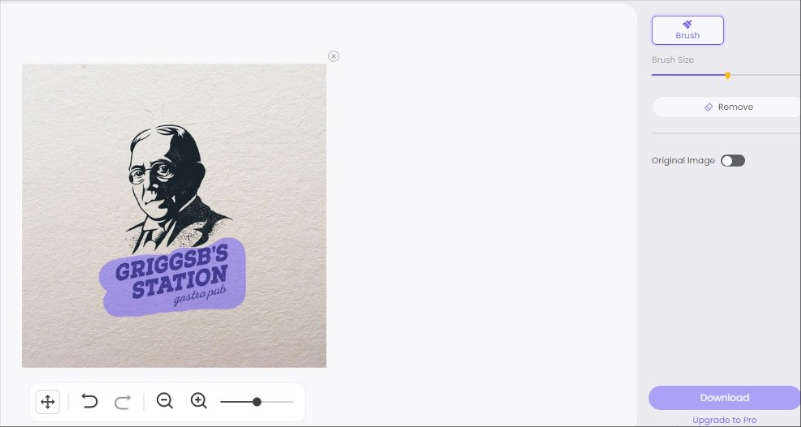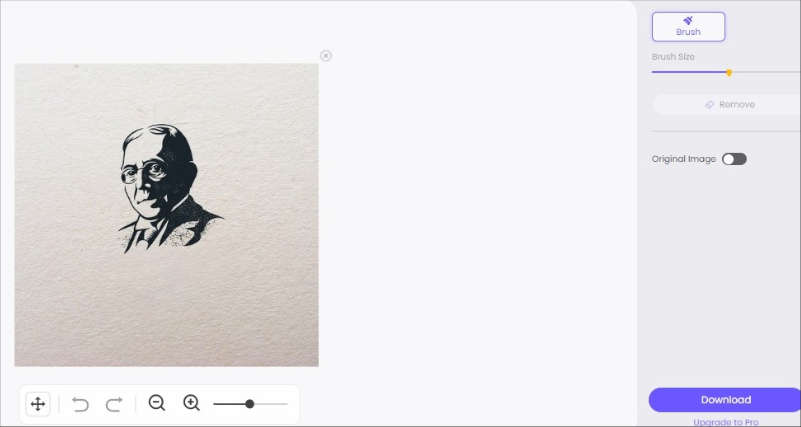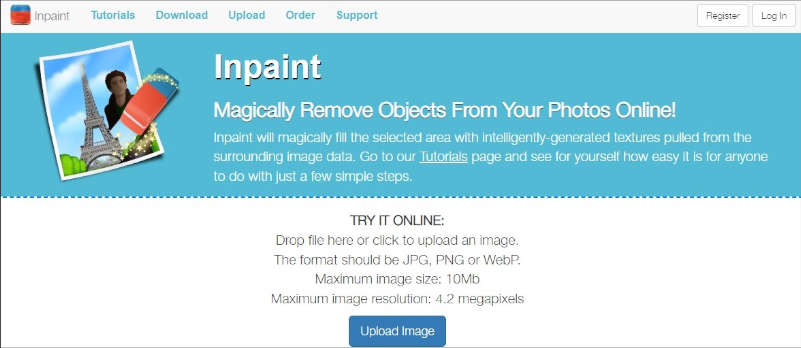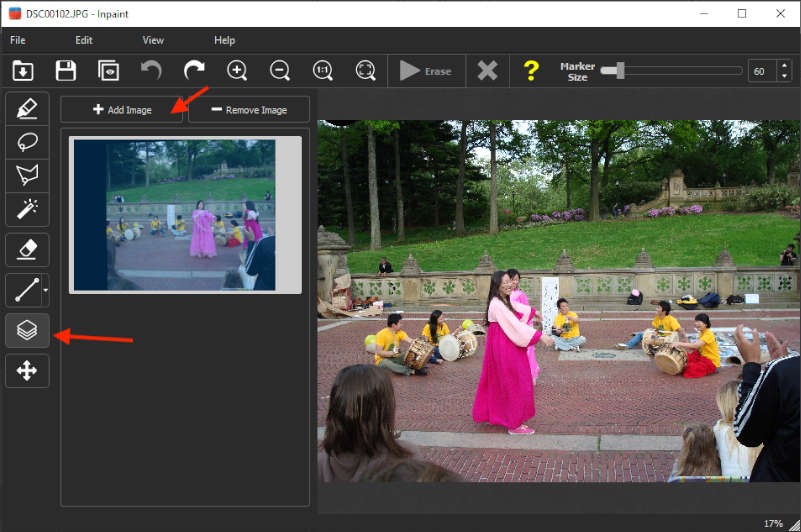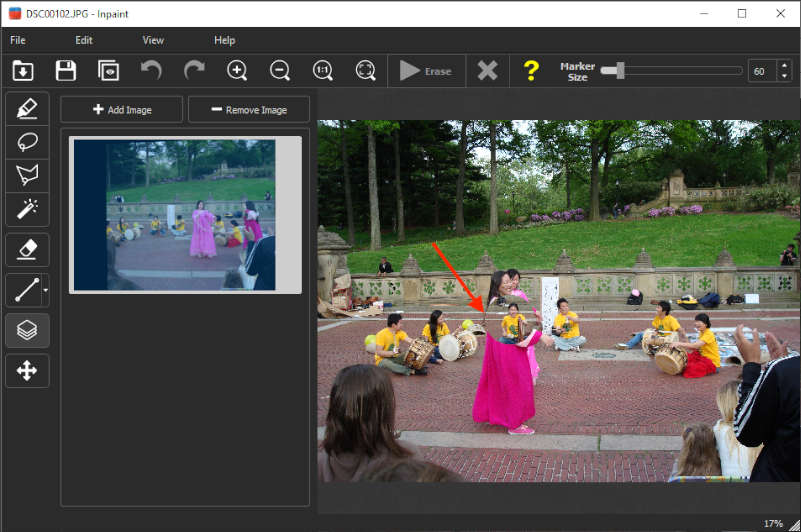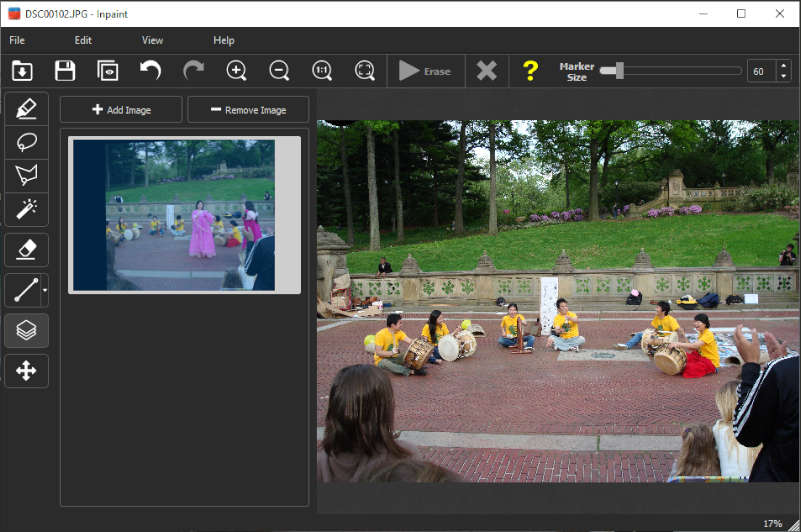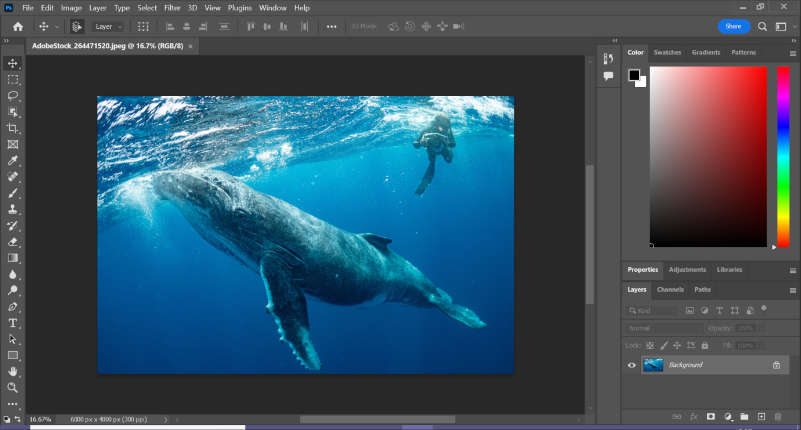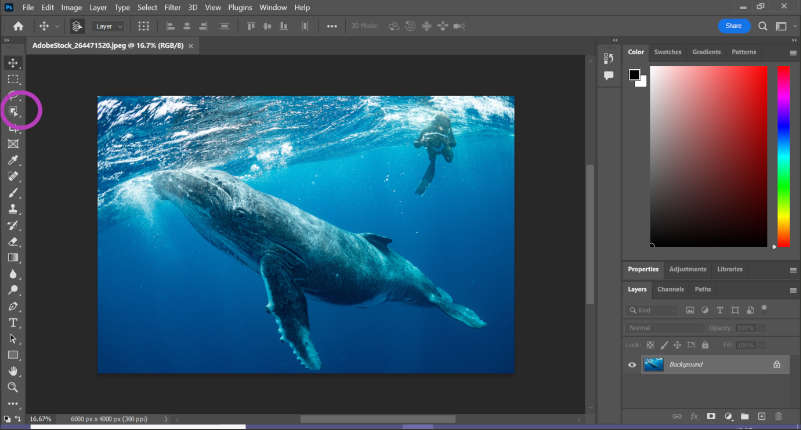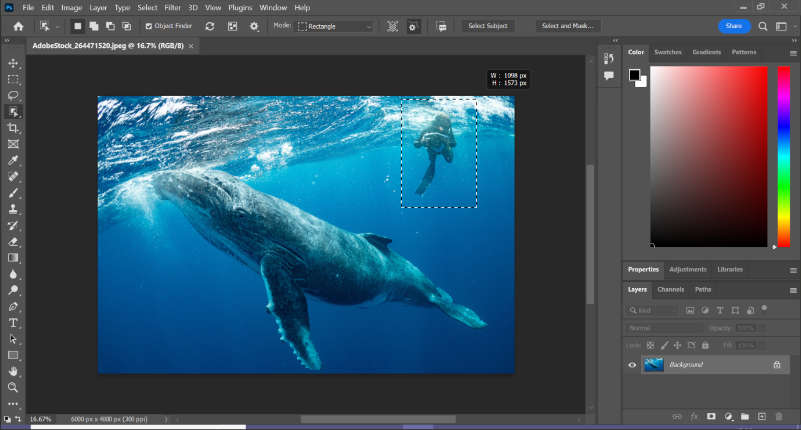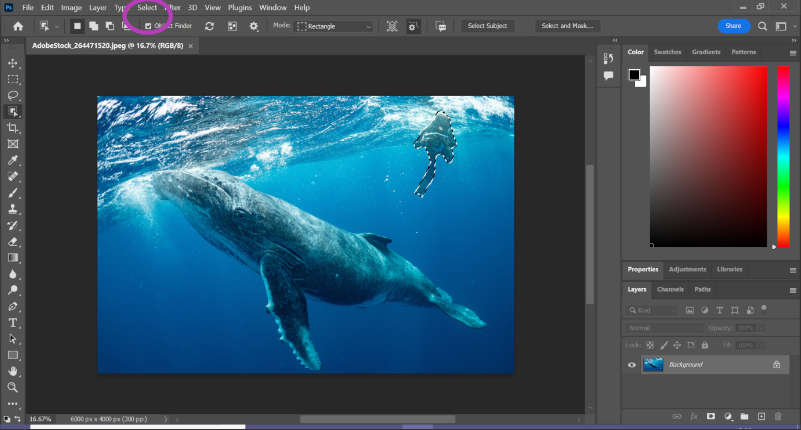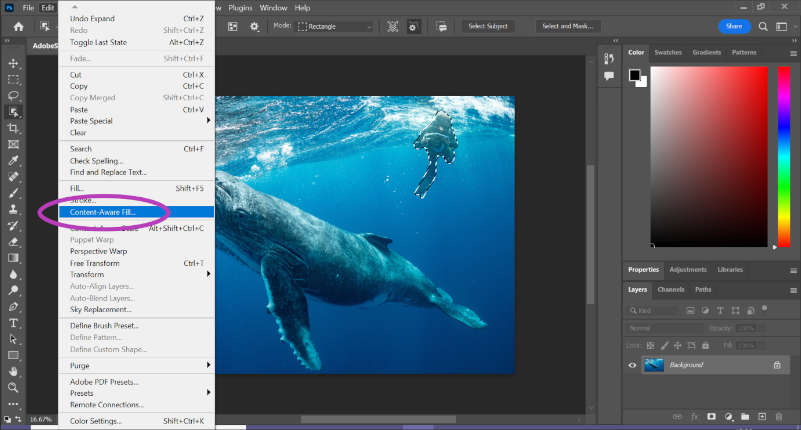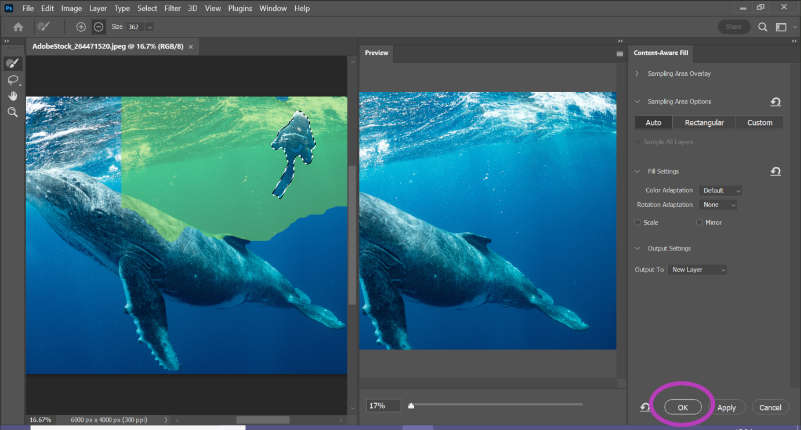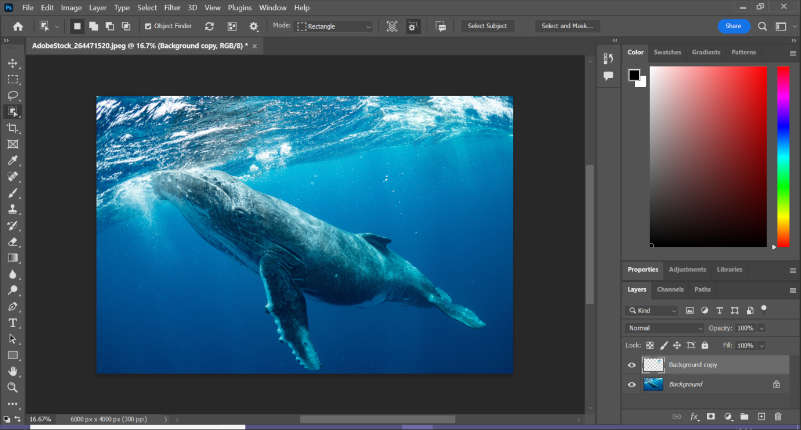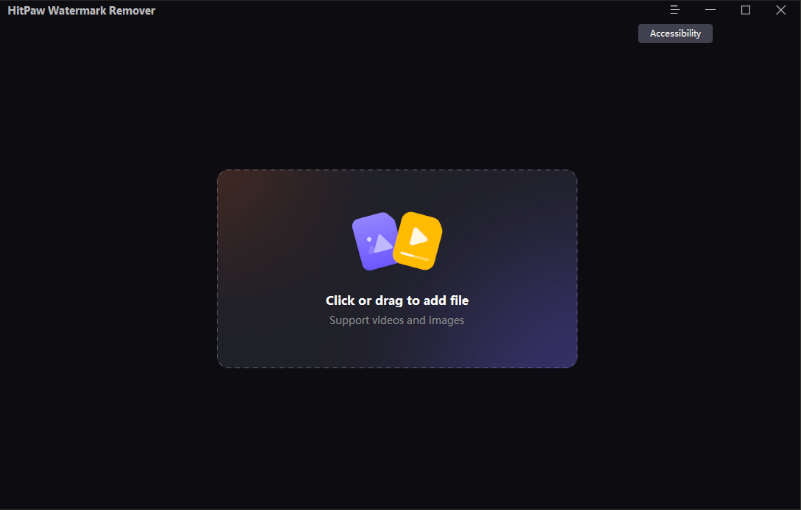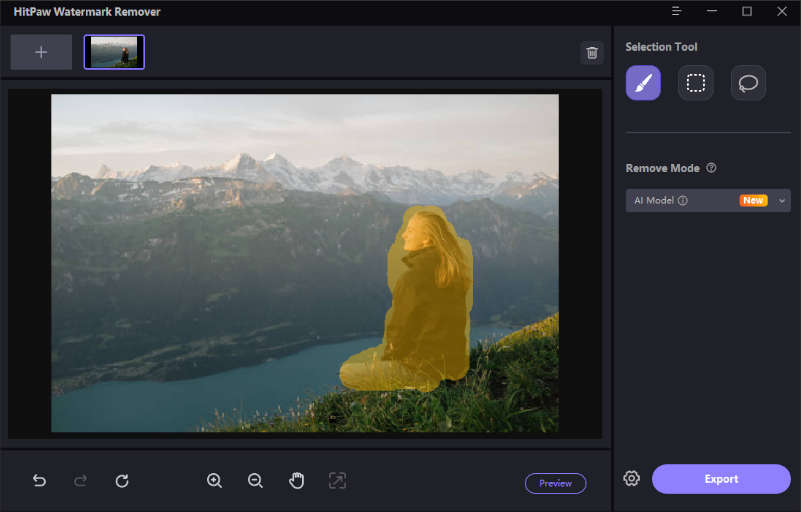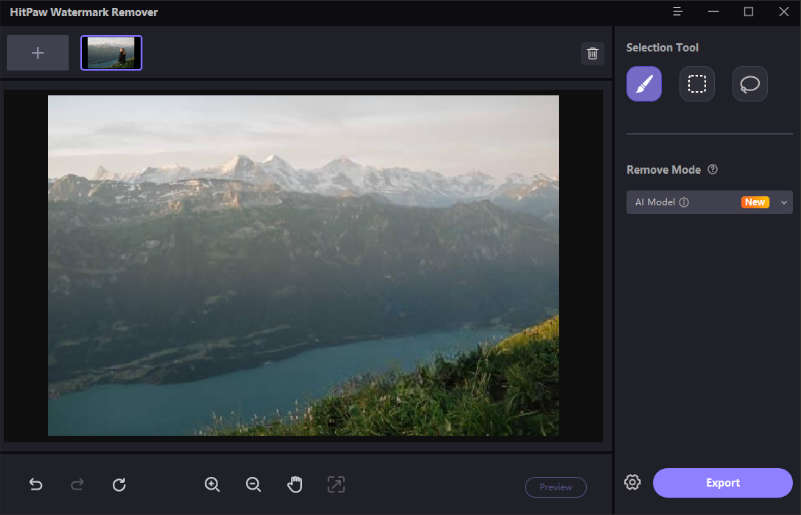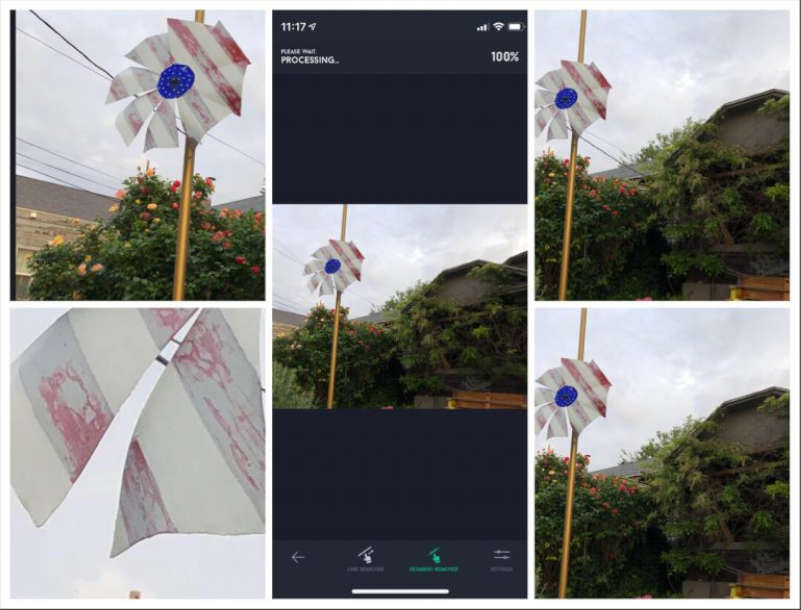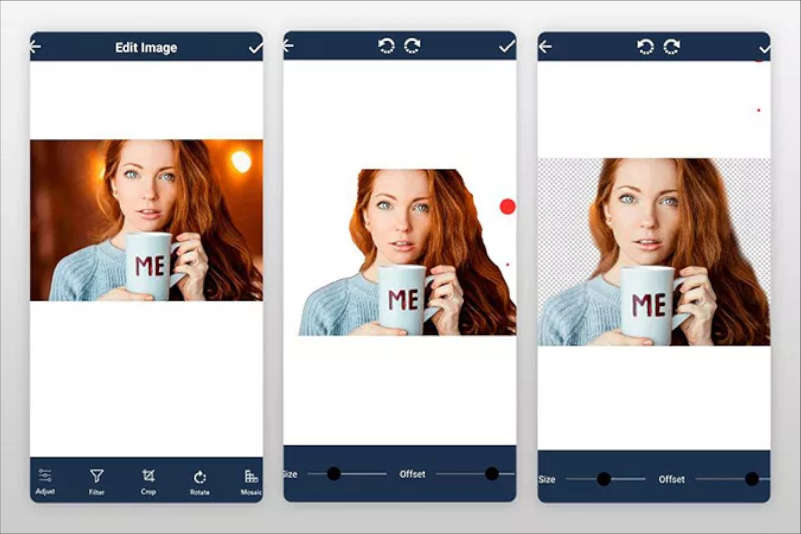Are there unsightly objects in your photos that detract from their composition? Whether trying to capture the perfect moment for social media or make an ordinary image more aesthetically pleasing, you don’t have to worry about snagging an object removal app. This blog post will explore the five best free apps online and offline to remove unwanted objects from photos, so you can keep snapping picturesque images confidently.
These tools come loaded with powerful features like editing modes and multi-touch support, allowing you to eliminate any undesired element quickly and efficiently. Dive in to see what makes each platform unique – no matter which one you choose, it’s time to uplevel your picture-perfect poses. Get ready for some top-notch object removal magic; let’s get started!
Contents
Part 1. How To Remove Unwanted Objects From Photos Online
When you’ve found the object, you’d like to remove, removing it is as simple as clicking your mouse. By drawing a rectangle around the object you wish to remove, you can select it. You can use the following tools:
1. HitPaw Image Watermark Remover [Free & Reliable]
Looking for desktop software that can remove unwanted objects from photos? Look no further than HitPaw Watermark Remover. In addition to being easy to use, HitPaw Watermark Remover also provides a variety of modes for texture repair after object removal. Additionally, it requires no skills and is very easy to use. It might be an excellent way to remove objects from photos.
Among HitPaw Watermark Remover’s outstanding features are the following:
- Removes text, logos, people, and stamps.
- Easy steps for removing unwanted objects.
- AI can easily remove watermarks.
How to remove unwanted objects from photos free:
Step 1: You can remove the watermark from a photo by uploading it.
Step 2: Using a brush, you can remove watermarks precisely.
Step 3: To download the image, click the download button.
2. Inpaint [Easy]
Inpaint makes it easy to edit and touch up photos quickly and with minimal effort. Inpaint has an intuitive interface and semi-automated tools to remove unwanted objects from photos, retouch portraits, merge multiple images into one, and clone objects. Just a few clicks are all it takes to create unique effects without needing any advanced skills in photo editing or graphic design skills. You can edit your photos with Inpaint whether you’re a professional or just an amateur enthusiast.
How to remove unwanted objects from photos online:
Step 1: Add alternate images of the same scene to the image you want to edit.
Step 2: You can see what is under this area by moving the cursor. You can change the donor area by selecting an image from the list if there are more than two images.
Step 3: Select the area from which an image is taken and used.
Step 4: Magically, moving objects like vehicles, construction work, or even tourists disappear from the photos. Using the donor images seamlessly replaced the tourists, resulting in a much better picture.
Part 2. How To Remove Someone From A Picture On A Desktop
Removing someone from a picture is easy if you’re using a desktop. You can quickly erase an unwanted person from an image with the right tools and methods.
Photoshop
With Adobe’s powerful Photoshop tools, you can easily remove objects. The Object Selection tool can find the person, animal, or object you want to remove, and you can use Content-Aware Fill to seamlessly in any spaces left behind. With Adobe Photoshop, you can maintain the highest quality of your images while removing any marks on them. You can make quick adjustments and edits for advanced photos with just a few clicks.
- Ensures quality and removes people from the image.
- Features for editing advanced images.
- It’s all at your fingertips.
How to remove unwanted objects from photos in photoshop:
Step 1: Select the image you want to remove an object from.
Step 2: Select an object on the left-hand side of the screen by clicking on the Object Selection tool.
Step 3: Drag the selected object over the object you want to remove, and Photoshop will choose it for you.
Step 4: Click Select from the menu bar.
Step 5: Select Edit from the menu bar. You can remove an object from an image by clicking Content-Aware Fill.
Step 6: Click OK to confirm. You can also make adjustments using the Content-Aware Fill setting to ensure a seamless image.
Step 7: That’s it! The object has been removed.
2. HitPaw Watermark Remover
HitPaw Watermark Remover is your ticket to quickly removing pesky watermarks from images and videos. The five AI-powered removal tools make it simple – no video editing skills are required! With just a few clicks, you can be watermark-free and ready to share your pictures or videos online. Plus, you don’t have to worry about losing the quality of your images or videos either – all of our features support high resolution and clarity.
How to remove unwanted objects from photos free in windows:
Step 1: Once the software is downloaded and installed, open HitPaw.
Step 2: To alter a photo, select it, upload it to HitPaw, or drag it into the program.
Step 3: You can choose between smooth filling for a single-colored photo and texture filling for a photo with multiple colors or edge filing. Once you have selected the desired mode, remove the object.
Step 4: Lastly, export your newly altered image by clicking the remove watermark button.
Part 3. How To Remove Someone From A Picture On A Phone
If you’re looking to remove someone from a picture on your phone, there are two apps you can use – TouchRetouch and Object Removal – Retouch & Fix.
1. TouchRetouch
The removal of objects has never been challenging. Use TouchRetouch to retouch lines in your photos that you don’t need. Trace over thick lines to remove them, and tap thin lines to eliminate them. You can either use an automatic mode or do it manually.
How to remove unwanted objects from the photos app:
Step 1: Select an image to edit in TouchRetouch. From the main menu, choose the object removal tool.
Step 2: To remove a part of an image, use the brush or the lasso tool.
Step 3: Unselect highlights that you do not wish to remove.
Step 4: View the brushed area by zooming in on the lines. To remove all the objects, zoom in until they are covered.
2. Object Removal – Retouch & Fix
With Remove Object, you can remove unwanted objects from photos, both large and small. In addition to providing professional-level photo editing, it is also easy to use. You can download it for iOS devices.
How to remove unwanted objects from photos of iPhone:
Step 1: You can simply select an image.
Step 2: You can use the selection and clone or brush tool to remove objects. Using the selection and clone tool, you can remove an area of the photo and then paste a part of the background you want to remove.
Step 3: You can also use the brush tools. Choose the Lasso option, brush over the unwanted object, and allow the app to remove it.
Conclusion
HitPaw Watermark Remover makes photo editing super easy, letting you remove unwanted objects from photos free online with a few clicks. It’s simple to use and has all the features you need for great results. All you need to do is upload the image with the watermark and click “Remove” – that’s it! HitPaw Watermark Remover is the perfect tool for you if you’re a professional or amateur photographer. Give it a try and see how easy it is to get excellent results! You won’t regret it.