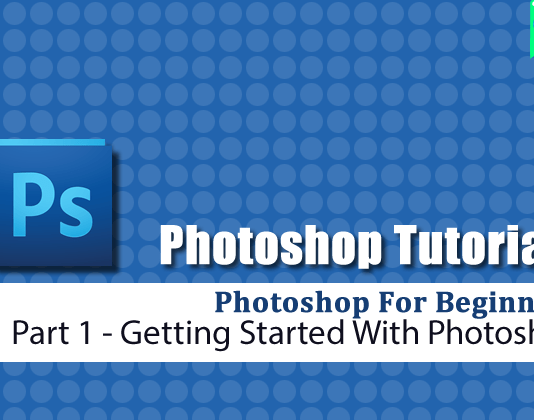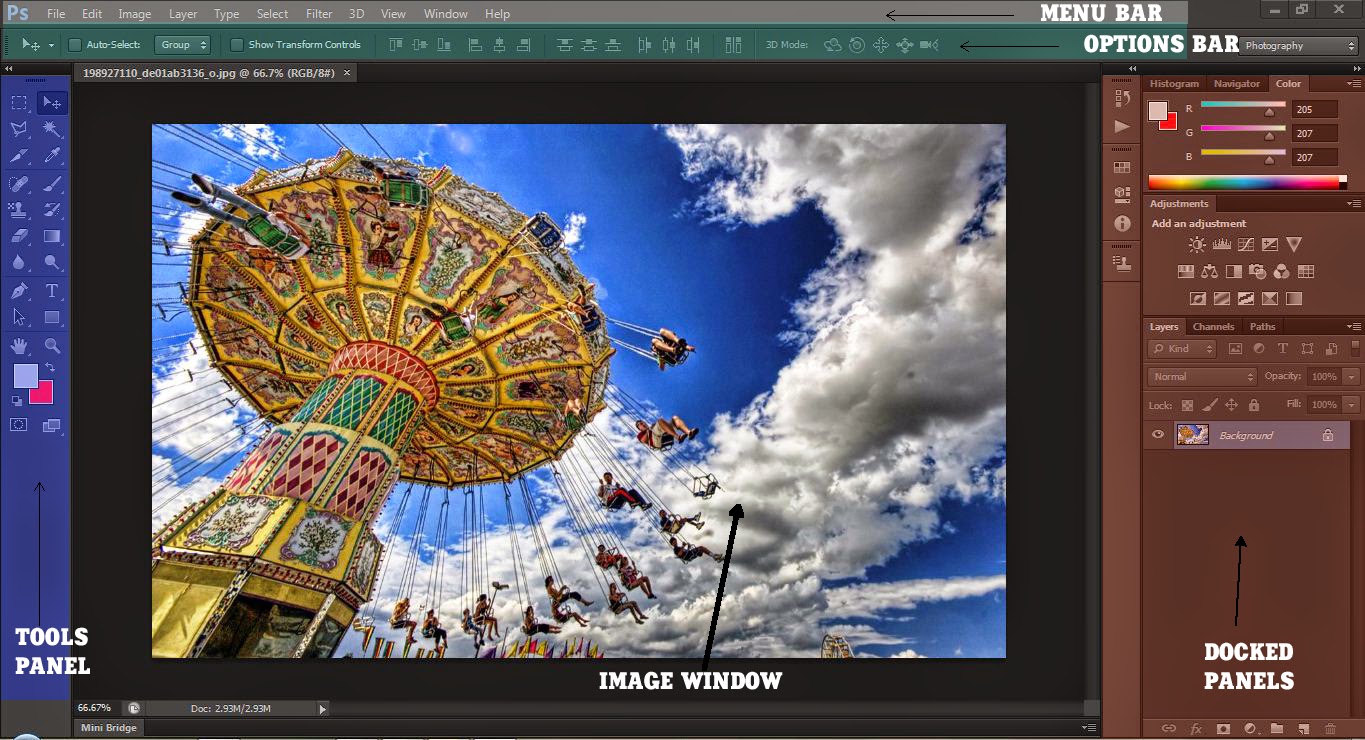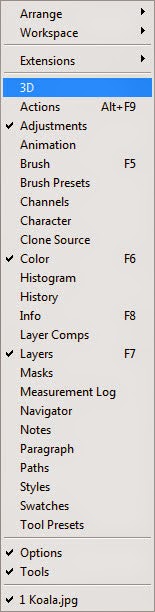Adobe Photoshop is one of the most demanding designing software of photographers, designers, digital artists, as well as amtures too.Now a days in many social networking sites you can see that your friends too uploading their photos with a professional.Now you can also make your photos like that..or more beautiful.For that you need Adobe Photoshop.
Adobe has launched many photoshop versions and the last edition was Adobe Photoshop CC.So through this post I like to help you to start your photoshop journey.This is our first post about photoshop,so we like to teach you the base means how to get start your photoshop.First of all we will see starting interface and keyboard-shortcuts for adobe photoshop:
Am using Adobe photoshop CS6 version in this tutorial.So if you are using any old version dont worry basics are same for all of them and am explaining only basics.So let’s start.
Adobe has launched many photoshop versions and the last edition was Adobe Photoshop CC.So through this post I like to help you to start your photoshop journey.This is our first post about photoshop,so we like to teach you the base means how to get start your photoshop.First of all we will see starting interface and keyboard-shortcuts for adobe photoshop:
Am using Adobe photoshop CS6 version in this tutorial.So if you are using any old version dont worry basics are same for all of them and am explaining only basics.So let’s start.
First Click Adobe Photoshop shortcut in your desktop:
Now wait for photshop to get load and after a few seconds you can see an interface similar to below image.As for your help we just labeled each tab.Observe them carefully,because each tab has itsown speciality:
Now we are going to explain you the labeled parts:
►Menu Bar
Menu Bar is the top most tab in photoshop interface.This is where you can save any open files, set options, choose panels etc. Take a look at all the menus and try to familiarize yourself with them. Don’t be afraid to experiment and make mistakes because this is the only way you will learn. The ones you should really know about are:
- File > Save. Save your files in any of the different formats available. If you are not sure what format to choose go with .psd or .tiff.
- File > Save for Web and Devices. Save your files as .png, .jpeg or .gif.
- File > Open. Open a file.
- File > New. Create a new file.
- Edit>Keyboard Shortcuts. Change keyboard shortcuts and menus.
- Window > Workspace > Reset Workspace. If you screw your workspace this option will reset it to it’s default state. Also accessible from the “Show More Workspaces and Options” button from the Application Bar. Also note that when you open the “Window” menu you will see some little check marks next to some names. The check marks indicate what panels (or panels groups) are opened. Try it for yourself and check or uncheck panels. Lower down you will see a check mark next to “Options” and “Tools”. Uncheck “Options” to get rid of the Options bar or uncheck “Tools” to get rid of the tools panel. I never use this option because I know a keyboard shortcut for it. While in “Standard Screen Mode” press Tab to get rid of the Tools panel and the Docked Panels or press Shift+Tab to get rid of the Docked Panels only.
- Help > Photoshop Help. Don’t be shy to use help when you don’t know something. Use the search bar to find your topics. If you have a poor internet connection then you will do better if you download the help file in .pdf format to have it available all the time. Here’s the link to the .pdf file (CS5). Just let it load then save it to your computer. Also beware that due to the size of the file (40 mb) some old browsers might crash so use a modern (good) browser like Firefox or Opera.
►Option Bar
Option Bar is the next horizontal tab just below menu bar.This bar will look different depending on which tool you have active. Here you will find options for the active tool. For example in the image above you can see the brush options because I have selected the brush tool. We will get into more detail in future articles when we will be describing each tool from the tools panel.
So through this post we discussed about upper two horizonatal panels-Menu Bar and Option Bar.This two panels displays basics functions in photoshops.You cannot move them or resize them and you can only make them disappear when choosing the “Full Screen Mode”. Also you can hide the Options Bar by choosing Window > Options ( choose again to make the Options Bar show ).
Read about remaining tabs-Tool Panels,Image Window And Docked Panels in next post→ Photoshop Beginners Guide 2→Getting Started With Photoshop