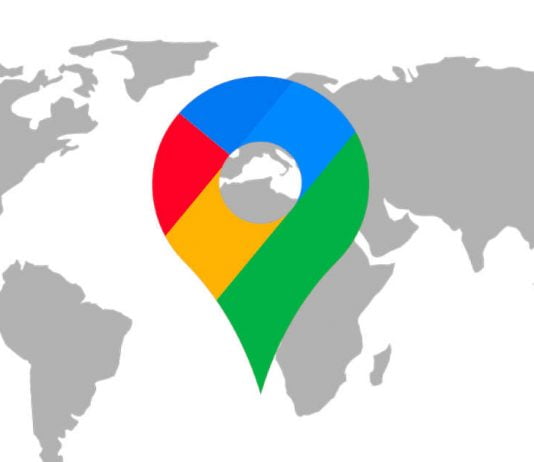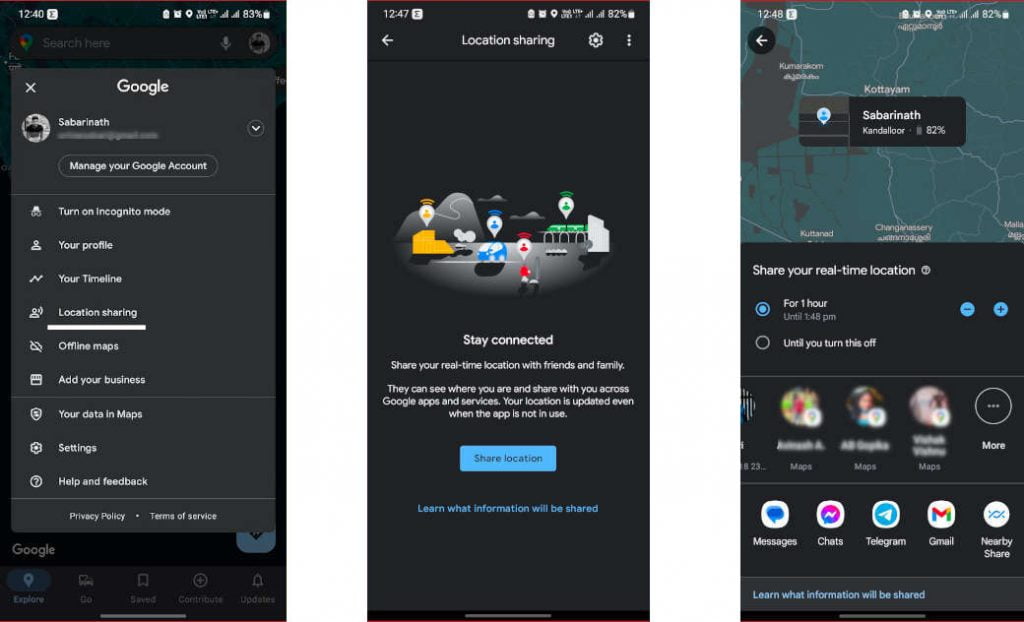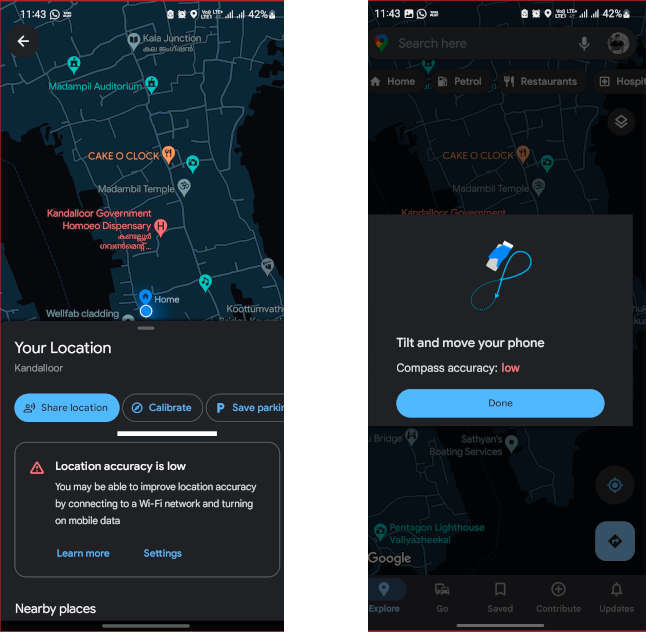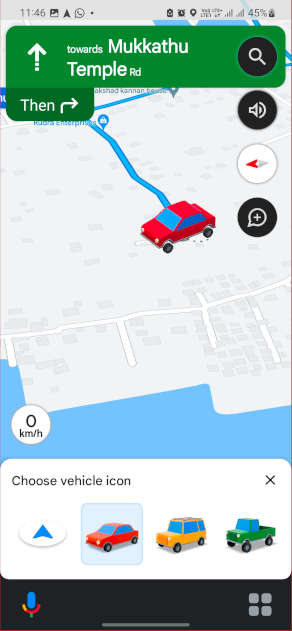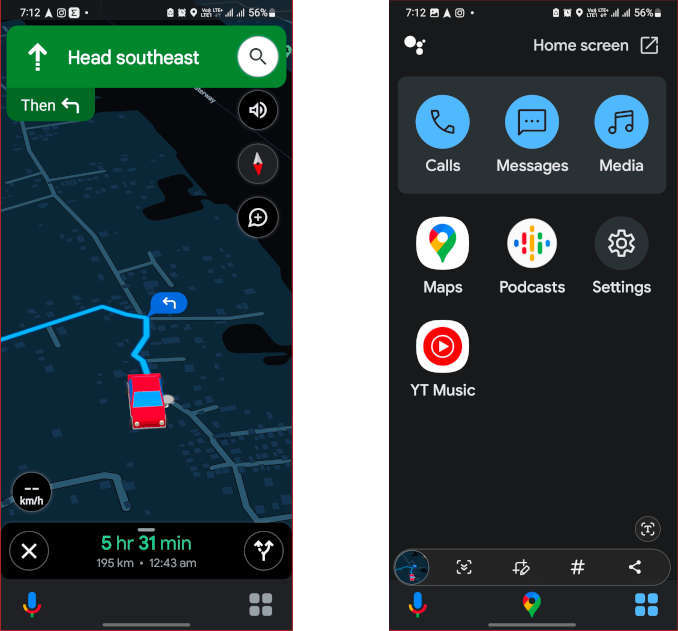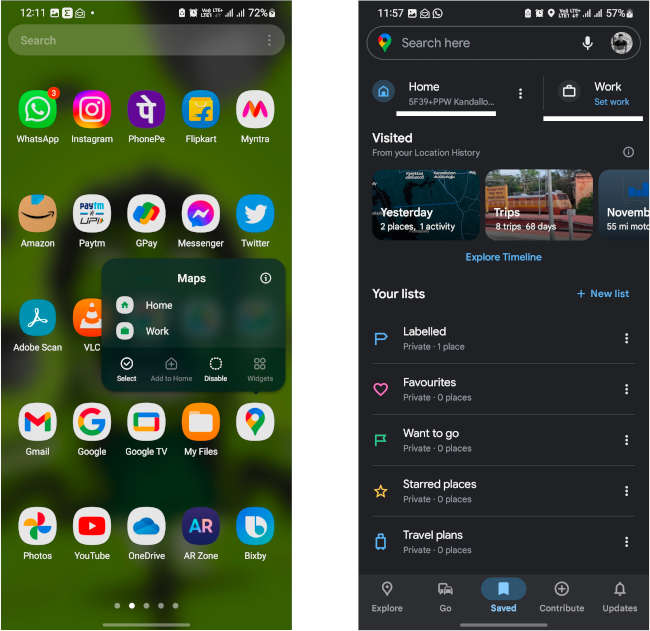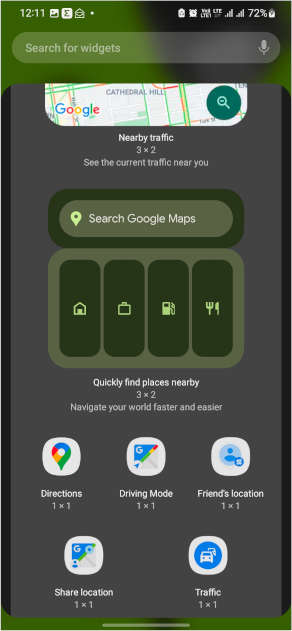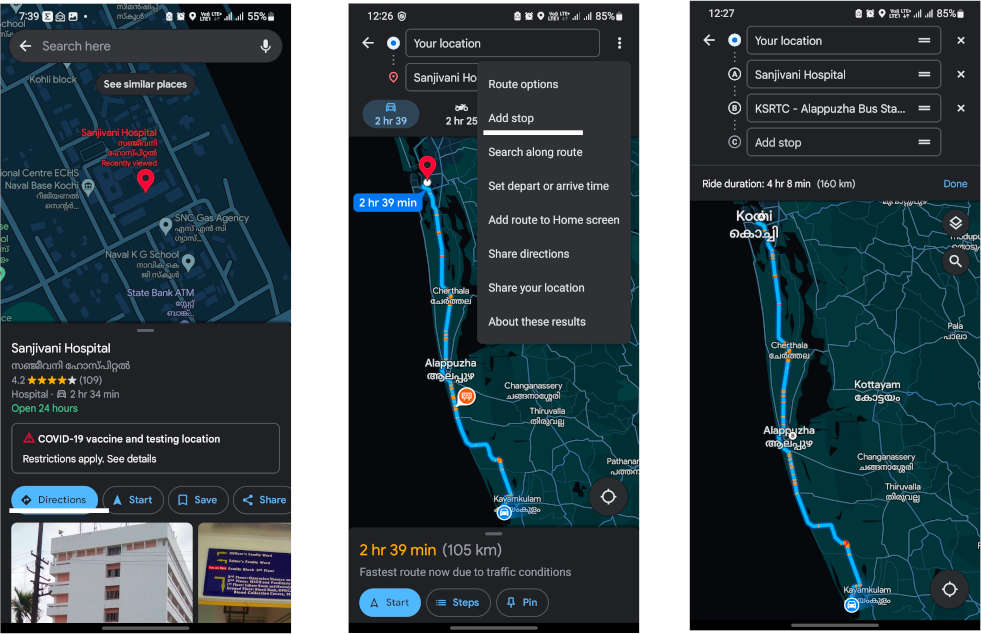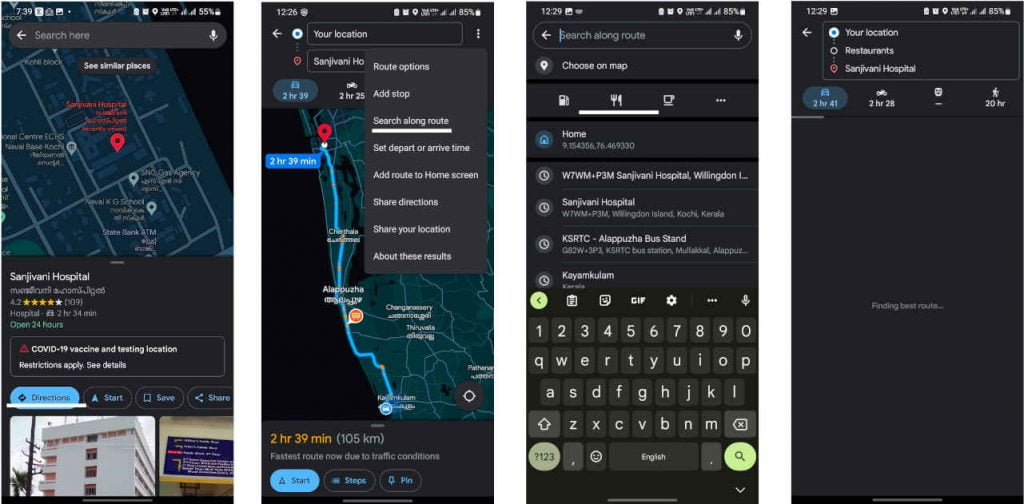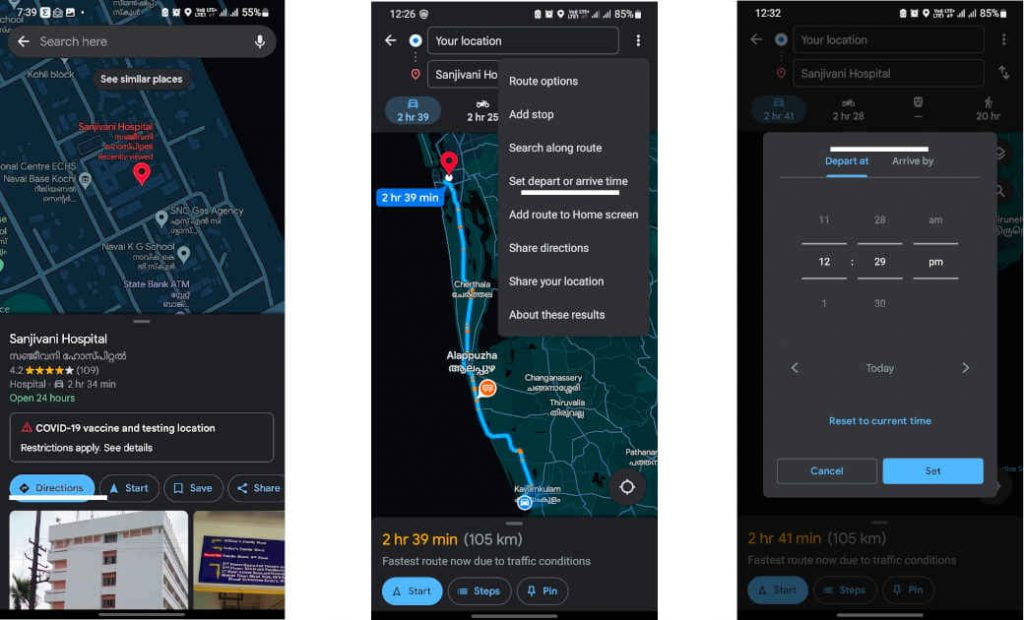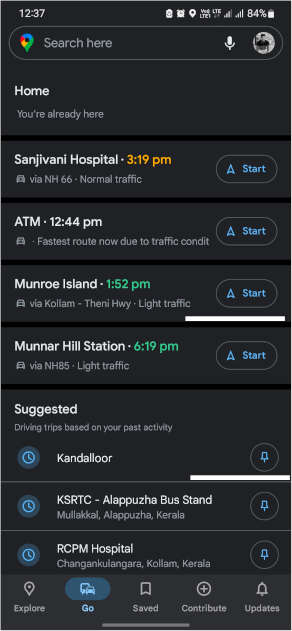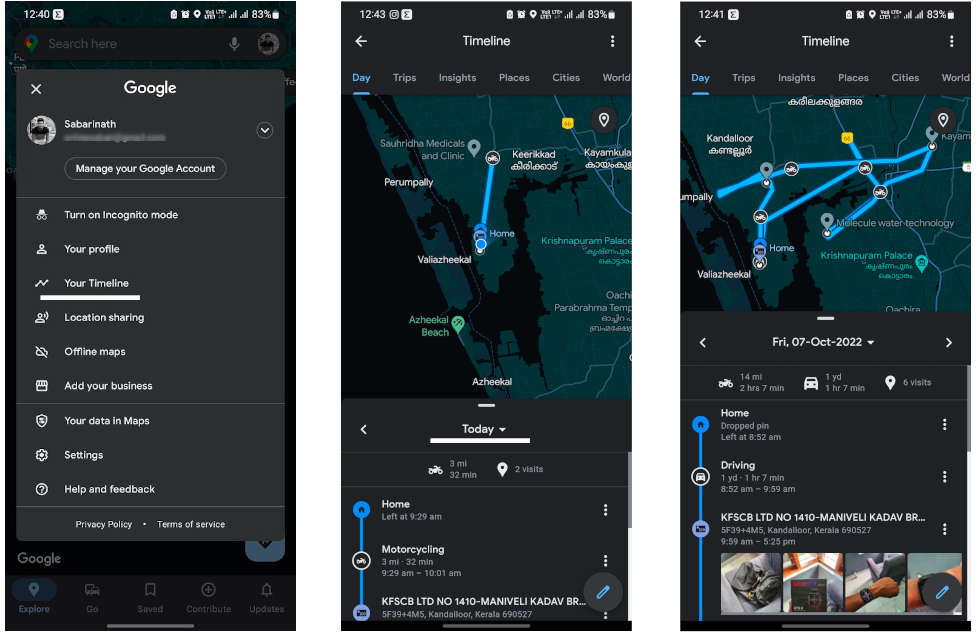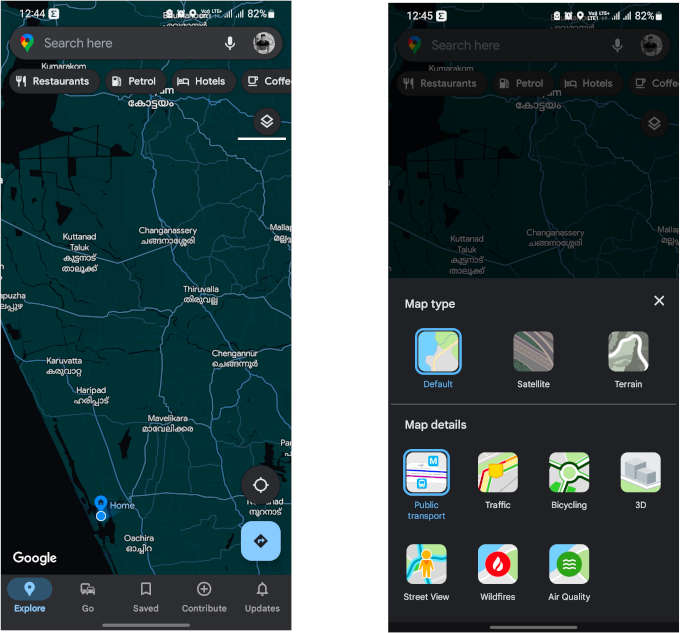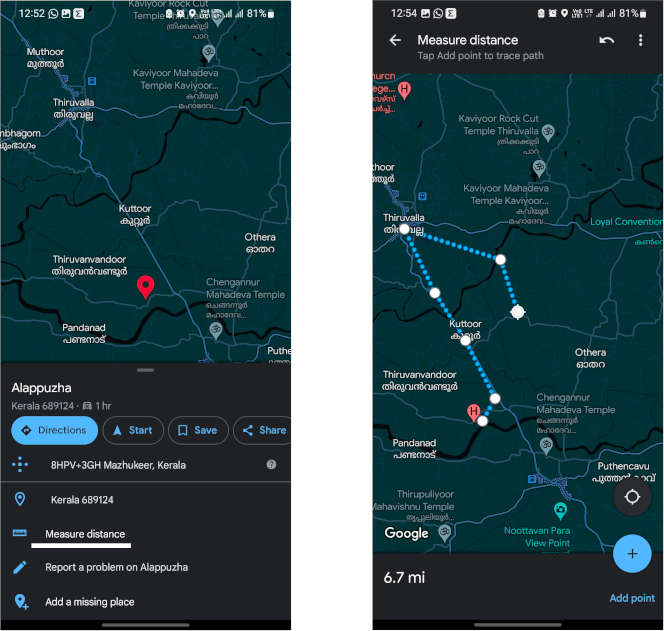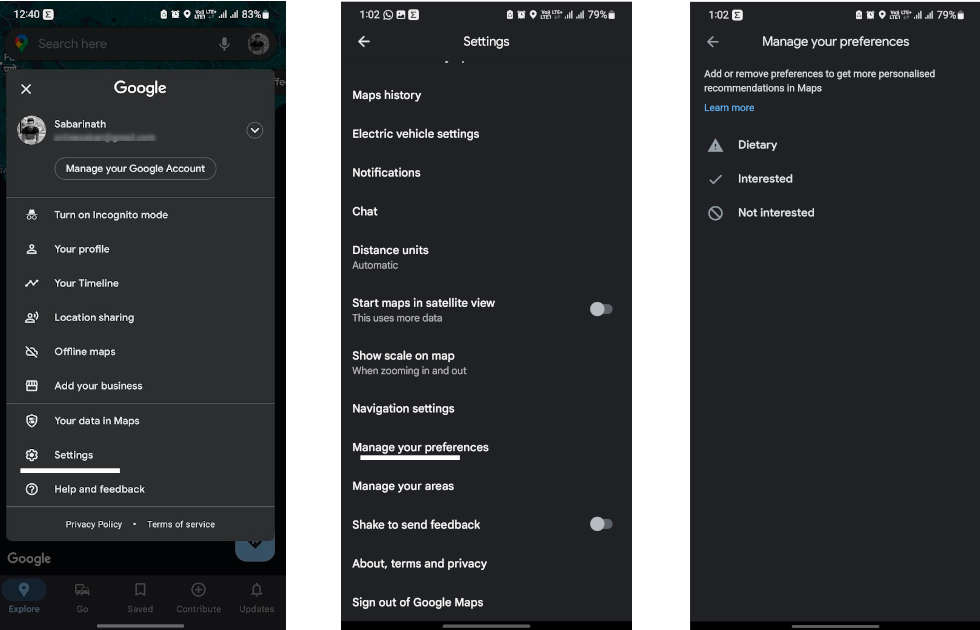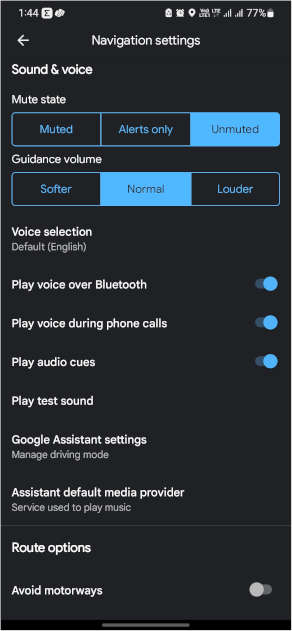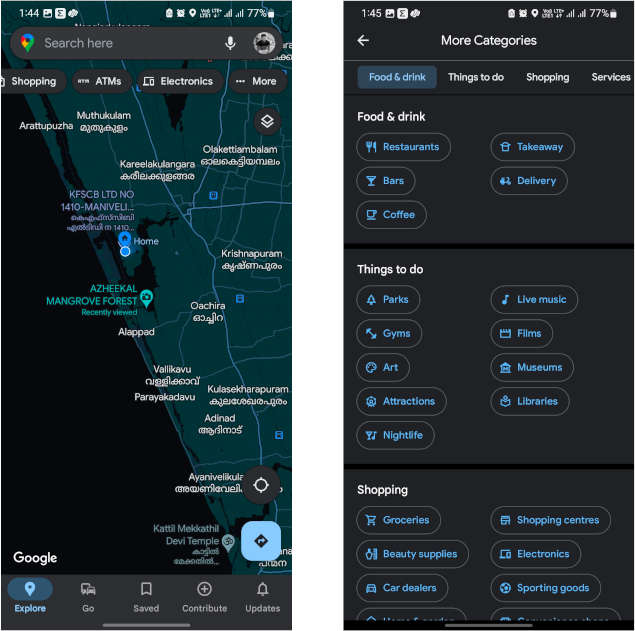Google Maps is one of the best feature-rich navigation apps available for Android and iPhone. From everyday use to work and overseas trips, there is not a day that doesn’t go without Google Maps.
In addition to the obvious feature, such as finding a route from point “A” to point “B” and online navigation — Google Maps hide many more useful hacks and convenient elements that are not immediately noticeable.
So, in this article, we will tell you some of the useful Google Maps hacks to get the most out of the navigation application — from somewhat hidden settings to interesting features that may have gone unnoticed or that were recently added.
This collection of Google Maps hacks, tips and tricks will assist you in learning to control Google Maps like a pro.
Contents
- 1 Google Maps Hacks:
- 1.1 1. Share your location in real-time
- 1.2 2. Incognito mode on Google Maps
- 1.3 3. Calibrate the compass
- 1.4 4. Change the car icon
- 1.5 5. Google Assistant driving mode
- 1.6 6. Route to home or work with a touch
- 1.7 7. Google Map widgets
- 1.8 8. Routes with multiple stops
- 1.9 9. Look for stops along the way
- 1.10 10. Arrive on time for your appointments
- 1.11 11. Places you frequently go
- 1.12 12. All the places and cities you’ve been to
- 1.13 13. Where were you on Tuesday of last year?
- 1.14 14. Take advantage of the different layers
- 1.15 15. Measure distances from one point to another
- 1.16 16. Download maps to view offline
- 1.17 17. Tell Google what interests you
- 1.18 18. Lower the volume of voice prompts
- 1.19 19. Find everything around you
- 1.20 20. Avoid highways and toll roads
Google Maps Hacks:
If you want to share your location in real time with another person, you can do it directly with Google Maps. In this way, the receiver will be able to know where you are at all times until you stop sharing the location.
To start location sharing, tap on your profile picture and choose “Location sharing”. Then tap “Share location” and there, you can choose for how long, and you must choose the contact with whom you want to share it.
2. Incognito mode on Google Maps
Almost everything you do on Google Maps is saved unless you use incognito mode. Incognito mode doesn’t save your searches; use your activity to personalize Google Maps, or update your location history or share your location if you’re sharing it. To turn on incognito mode, tap on your photo and choose “Turn on incognito mode” from the menu.
3. Calibrate the compass
If Google Maps isn’t showing your current location correctly or the map pointer is pointing in the wrong direction, the best thing to do is calibrate the compass.
The process is simple and hasn’t been changed for a long time, although the interface is somewhat different. First of all, you need to tap on the blue circle on the screen that shows your current location on the map.
In the “Your Location” panel at the bottom of the screen, you will see the “Calibrate” option; tap on it. Then move the mobile following the instructions as shown on the screen.
4. Change the car icon
Bored of using the usual arrow icon in the navigation — how about using a 3D car icon to show you the way? In Google Maps, you have the option to choose between three cars — a red one, a yellow one and a green one.
To change the Google Maps arrow icon, tap on the arrow while you are on a route to somewhere and then choose your favourite vehicle icon in the menu that appears at the bottom of the window.
5. Google Assistant driving mode
With the help of Google Assistant Driving Mode, you can control music, send messages or make calls with your voice. Google Assistant driving mode is activated automatically when available and is displayed on the bottom bar during a route. There you can find Google Assistant on the left side and a menu option on the right.
If you’re not interested in it, you can turn it off from Settings under Navigation settings > Google Assistant settings > Driving mode.
6. Route to home or work with a touch
If you’re going home or to work, take advantage of Google Maps quick shortcuts, those that appear by long-tapping the Google Maps icon in your home screen.
Two options will appear — Home or Work. Each option will open a navigation route with the home or work address that you have saved in Google Maps. If you don’t have these addresses saved, you’ll be prompted to do so the first time you use the shortcut. Or you can set it by going to “Saved” on the Maps homepage.
7. Google Map widgets
Google Maps offers a collection of home screen widgets for specific functions that can be very useful. These are all the widgets currently available:
- Directions: It is a configurable shortcut in which you can create a route from one point to another by choosing the means of transport that you are going to use. Tapping on it opens the route directly.
- Driving mode: This widget enables Google Assistant Driving Mode.
- Friend’s location: When adding this widget, you must choose one of your contacts. The idea is that when you open the shortcut, you see the location of your friends and family, as long as they are sharing it with you, of course.
- Share location: It is a shortcut to the location sharing feature of Google Maps. Using this feature, you can share your real-time location with anyone.
- Traffic: This widget will give you direct access showing the nearby traffic.
- Nearby traffic: It is a resizable widget with which you can see what the traffic around you is like with green, orange and red lines without opening Google Maps apps.
- Quickly find places nearby: A search widget with shortcuts to specific searches like home address, work address, nearby gas stations, etc.
8. Routes with multiple stops
While going from place A to B, you can add stops in Google Maps and reorder them as you desire. To do so, first, choose the location where you want to go, then hit “Directions”, and then use the “⋮” menu on the upper right corner of the screen and choose “Add stop”.
This will create a new stop, but as soon as you add it you will be given another option to add another one. Best of all, you can reorder them by sliding the button to the right of them.
9. Look for stops along the way
When creating a route, use the ⋮ menu and choose “Search along route” to find someplace like a restaurant, petrol pumps or any other places before reaching your destination.
This opens a normal Google Maps search, but the advantage is that it will search in the vicinity of the route. It is therefore ideal for finding places to visit on the way, such as services, a restaurant or a place to refuel.
10. Arrive on time for your appointments
When creating a route in Google Maps, the application assumes that you want to leave exactly at that moment. It will tell you how long it takes to get there, but you can also choose a specific departure or arrival time. You can adjust it from the menu, in “Set depart or arrive time”.
If you choose a departure time other than your current time, Google Maps will use the traffic estimate for that time, and you can also choose an arrival time so that Google Maps calculates when you need to leave to be on time.
11. Places you frequently go
Google recently added the “Go” tab to the bottom bar of the app home screen. In it, you can add all the places you frequently go by tapping to pin button next to the place name, so you can start browsing them with one touch, in addition to seeing how the traffic is and what estimated time you would arrive at each one of them.
12. All the places and cities you’ve been to
If you are curious to know how many cities you have visited, you can easily check it on Google Maps. You can also easily check it from the “Saved” tab in the bottom bar.
Under Visited, you’ll see different categories of places displayed like cities, trips, world etc. Tapping on them opens the corresponding section of cities or countries that have been visited using Google Maps, while the location history was activated in your account.
13. Where were you on Tuesday of last year?
With Google Location History turned on, it keeps track of where you go or what photos you take each day. This can be useful later to see where you lost your keys or where you were on Tuesday, any date, any year, at any time. Only you can see this information.
To check your timeline, tap on your profile picture and choose “Your Timeline” from the menu. Next, tap on the Today displayed at the top to open the day picker on the calendar.
14. Take advantage of the different layers
Over time, Google Maps has collected a good number of layers and different types of maps, accessible from the floating layer icon in the upper right corner of the map. These are the options available today:
- Default: The most common and standard map of Google Maps.
- Satellite: Map with Google satellite images.
- Terrain: Map showing topography and elevation.
- Public transport: The public transport lines are superimposed on the chosen map.
- Traffic: Traffic information on the map.
- Bicycle: It shows the status of bike lanes.
- 3D: Activate 3D buildings by zooming in enough on the map.
- Street view: Blue lines overlaid on map where Street View is available.
- Wildfires: It shows information about forest fires on the map.
- Air quality: Where available, shows air quality information on the map.
15. Measure distances from one point to another
When you make a route in Google Maps, it tells you the distance, but you can also measure distances randomly in Google Maps. It measures the distance in a straight line. The function is a bit hidden, as you must first select any place by long pressing on the map — the red pin will appear and then choose the “Measure distance” option by swiping up the location option menu.
This will open the measurement mode, which starts from the current location and then you can manually move the pointer to any part of the route. Another unique thing is that you can add more segments by tapping “Add point” button to make more exact measurements, it will help if you are not in a straight line.
16. Download maps to view offline
Google Maps will automatically suggest you download areas of the map that it considers will be useful to you, but you can also choose areas to download yourself and so that you can use them even if there is no network coverage.
To do so, tap on your profile picture and choose “Offline Maps”. Then tap Select your own map option and adjust the inset view to fit the area of the map you want to download.
17. Tell Google what interests you
Google already has a good idea of what you like and don’t like through the information it collects from you when you use its products, but you can help it by going to Google Maps settings and going to “Manage your preferences” option.
You can then go into Dietary, Interested, and Not Interested to tell Google if you prefer vegan or gluten-free food, if you’re interested in buffets, or if you’re not interested in anything else. This information will be used when recommending places to you on Google Maps and on the What’s New tab.
18. Lower the volume of voice prompts
There are few things more frustrating than being in the car with Google Maps giving you directions and your phone not stopping the conversation or the voice yelling at you to take the third exit at the roundabout. If Google Maps is too loud, change the volume in the settings.
To do this, go to the Google Maps settings and go to Navigation settings. You can find three options available for “Guidance volume”: softer, normal and louder. You can also use the mobile volume, of course, but this setting will make Google Maps stand out more or less compared to other mobile sounds.
19. Find everything around you
You can search for anything imaginable in the Google Maps search bar, but also just below it are category suggestions. If you slide to the left you will see that at the end of that list there is a button … More.
Clicking on it opens the list of categories of points of interest, such as restaurants, bars, parks, gyms, parking lots, car washes, charging points, ATMs etc. It’s a quick way to find specific places around you.
20. Avoid highways and toll roads
There are times when you don’t want to use the highway. In such a case, let’s instruct Google Maps not to use the highway. Enter your destination and tap the three-dot icon on the top right of the screen. Tap the “Route options” button to display options to set not to use highways, toll roads, and ferries.
With these Google Maps hacks, you can now call yourself a Google Maps expert.