How Microsoft spying on us with its Windows 10 OS ? How we can make our Windows 10 as private as possible ?
Microsoft Windows 10 has now become commonly using Operating system around globe. Windows 10 attracted users with its some new features like – Cortana integration,Edge browser,enhanced control panel,muti-desktop environment and lots more.
But most of us forget about security and privacy of our data in Windows 10. The biggest privacy issue in Windows 10 is that it holds an open connection to Microsoft cloud with which it exchanges data regularly.
Also Read : The best Linux distro for beginners
Like sharing our Cortana search queries, “tailoring” ads that might interest us, details of websites we visited etc….
And also don’t forget Microsoft will get more personalized information of users when we use our Microsoft account to access Windows 10.
So today we are going to control and stop Microsoft spying on us by making our Windows 10 as private as possible. There are many third party softwares available to do this job, but most of them eventually share or sell our data with others. So its always advisable to do this job as your own and so we can make sure everything is done properly.
Stop Microsoft spying on you — make your Windows 10 as private as possible
If you really want to make your Windows 10 private — the best way is, do a clean install of Windows 10 and then customize from its start. If you don’t want to reinstall Windows 10 then you can follow next method.
Method 1 : Do a clean install
Keep in mind don’t go with Windows 10 default settings during installation. So follow the steps to make your Windows 10 more private.
So first you have to choose “Custom install” Windows 10 installation screen and wait to complete the installation process.
After successful installation of Windows 10, you will be prompted to customize our Windows 10 experience and will be offered “Use Express Settings” and “Customize” buttons, choose “Customize” as default settings do not work for our privacy-oriented needs.
And now “Turn Off” every settings offered by Microsoft.
Next step you may ask to connect or create a Microsoft account to sign in process, don’t go for it — simply click “Skip this step” which will allow you to create a local account.
After that follow the instructions until Windows 10 configures successfully.
Also Read : 17 Best open source softwares to replace your expensive applications
Method 2 : Already installed system
If you are already installed Windows 10 then don’t worry you can also control Microsoft spying eyes. You just have to turn off couple of settings to make your Windows 10 private.
Privacy Settings :
First thing first, turn off all privacy settings.
For that you have to go to your “Settings” [Tap Windows Button +I]. After that choose “privacy” from the options. And then turn off all privacy options in the “General” tab.
Next go to “Location” tab and turn off first option “Location for this device” by clicking “Change” button.
Next go to “Camera” tab and turn off settings “Lets apps use my camera“. This will actually a general privacy solution because this settings will disable your camera, so you don’t have to put a tape on it. You can enable it when you need.
Next go to “Speech, inking & typing” tab and click on “Stop getting to know me” and click Turn off.
And finally go to “Feedback & Diagnostics” tab and choose “Never” for feedback and “Basic” for diagnostic and data usage.
Update & Security Settings :
After privacy settings now we are going to “Update & Security” option in “Settings” window.
There first you have to go to “Windows Update” tab. And then click on “Advanced options“ and “Choose how updates are delivered” and turn off the switch.
Also Read : Do you know why real hackers prefer Linux distro over other OS
After that go to “Windows Defender” tab and and switch off the “Cloud based Protection” and “Sample submission“.
Network & Internet Settings :
Now we are going to change “Network & Internet” settings.
For that choose “Network & Internet” option from settings. Now go to “Wi-Fi” tab and turn off of “Wi-Fi Sense“.
Disable Cortana :
And after that now we have to disable Microsoft personal assistant Cortana. She is sweet but we don’t need her to talk behind your back.
For that head to your “Search bar” next to “Start button” and click on “Notebook” icon of Cortana and then choose “Permissions” and turn off all available switches.
Then go to “settings” icon and click on “Change what Cortana know about me in cloud” and tap on “Clear” button.
Also Read : How To Uninstall Linux Or Windows From Dual Boot System
Disable Microsoft Account :
This is one of the most important step. To make your Windows 10 damn private you have to logout from your Microsoft account and have to use a local account to login.
For that you have to go to “Accounts” option in settings window and in “Your info” tab choose “Sign in with a local account instead” and set up new local account.
Final step — Disabling Telemetry :
What is telemetry ? — Telemetry is an automated communications process by which measurements and other data are collected at remote or inaccessible points and transmitted to receiving equipment for monitoring.
Here we are going to disable this feature from Windows 10 so that Windows 10 should no longer send any data unless explicitly asked to.
How is it possible ? — To do this task you have to open Command Prompt as Administrator and then enter following commands.
sc delete DiagTrack sc delete dmwappushservice echo “” > C:\ProgramData\Microsoft\Diagnosis\ETLLogs\AutoLogger\AutoLogger-Diagtrack-Listener.etl reg add “HKLM\SOFTWARE\Policies\Microsoft\Windows\DataCollection” /v AllowTelemetry /t REG_DWORD /d 0 /f
That’s it now your Windows 10 is as private as possible.But always remember — some reports says that even after disabling all this privacy settings Windows 10 still send some data to Microsoft clouds. So if you need a perfect operating system that can completely value your privacy then you definitely have to leave Windows and have to try some other OS, may be Linux.
Also Read : Top 17 Favourite Operating Systems Of Hackers



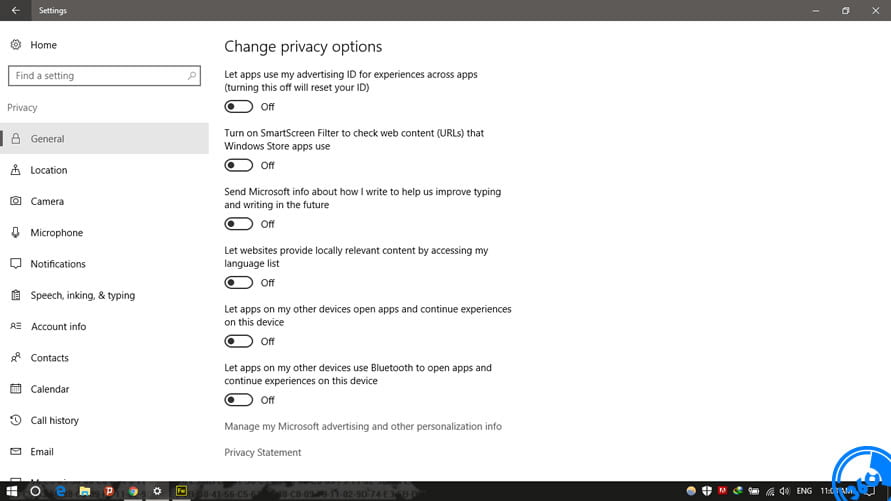
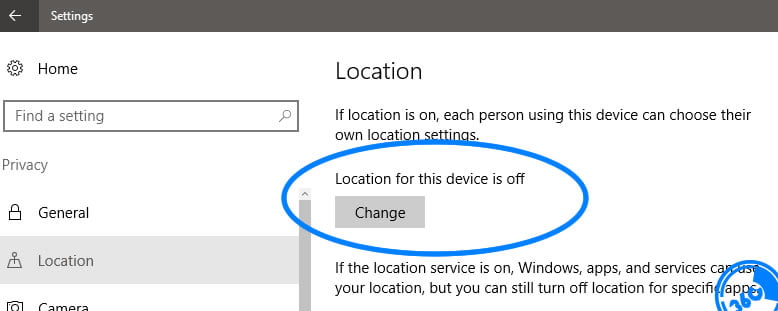
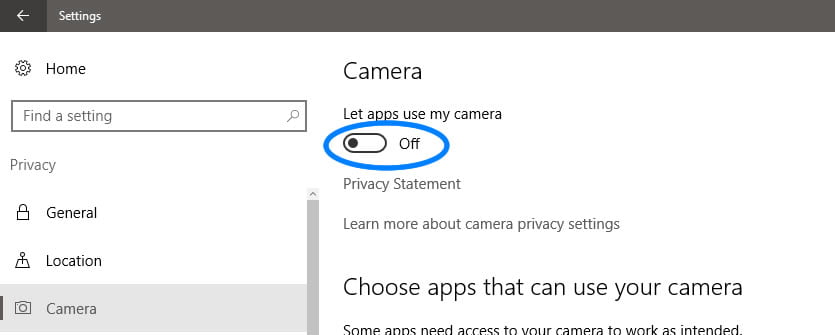
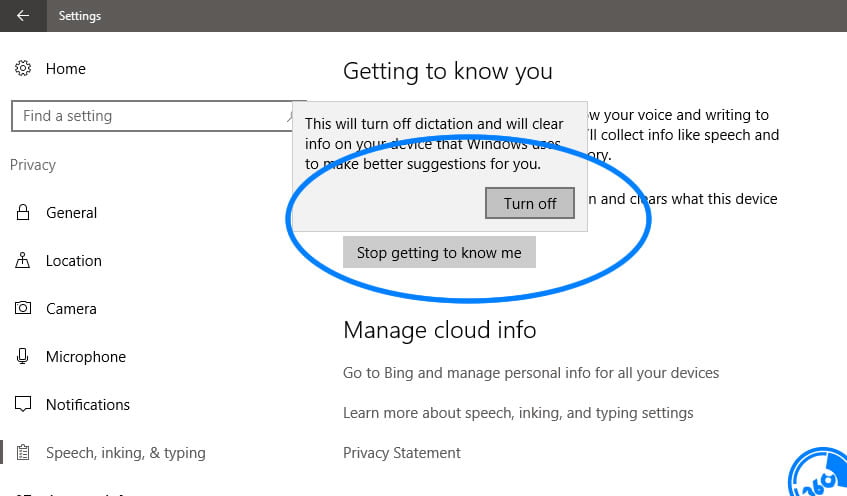
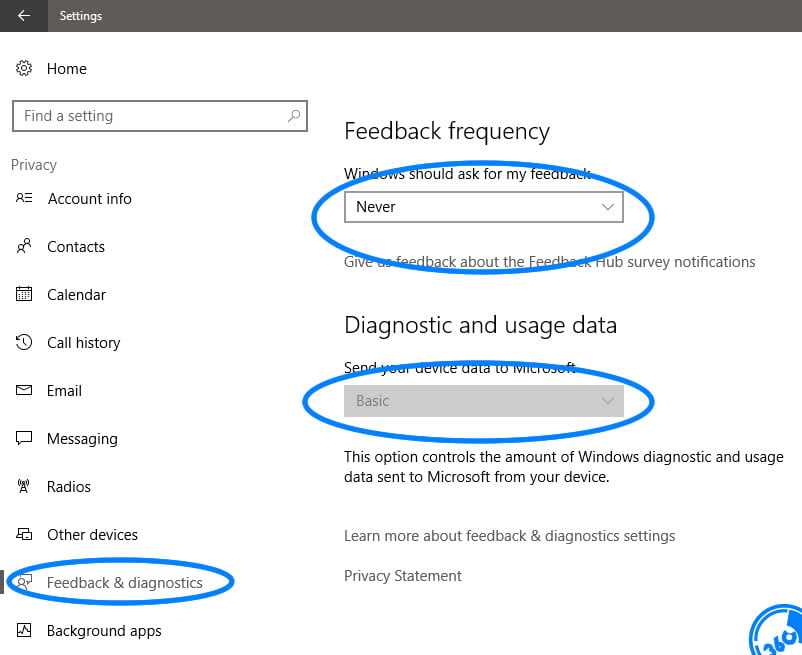
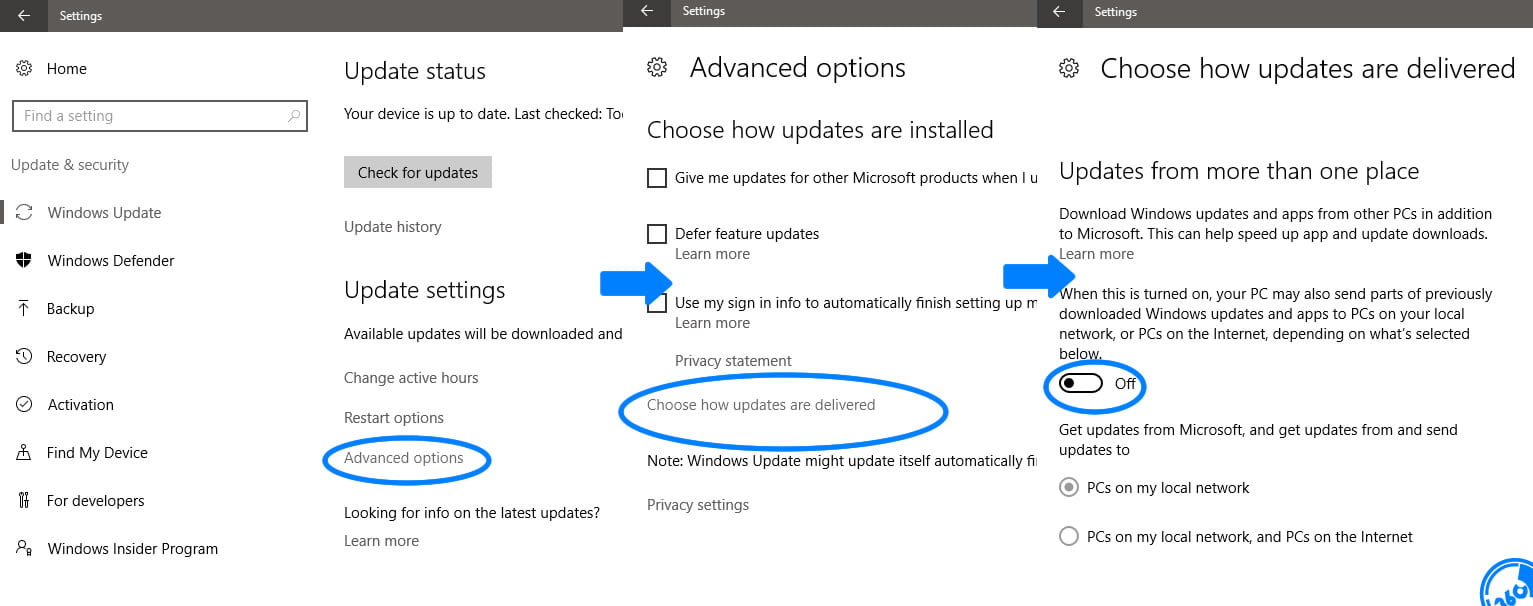
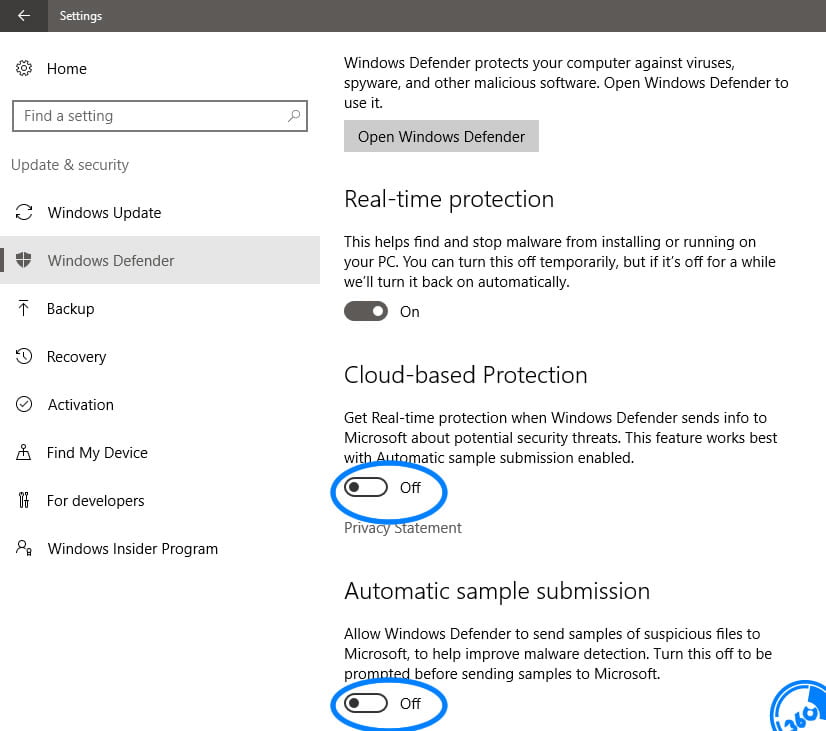
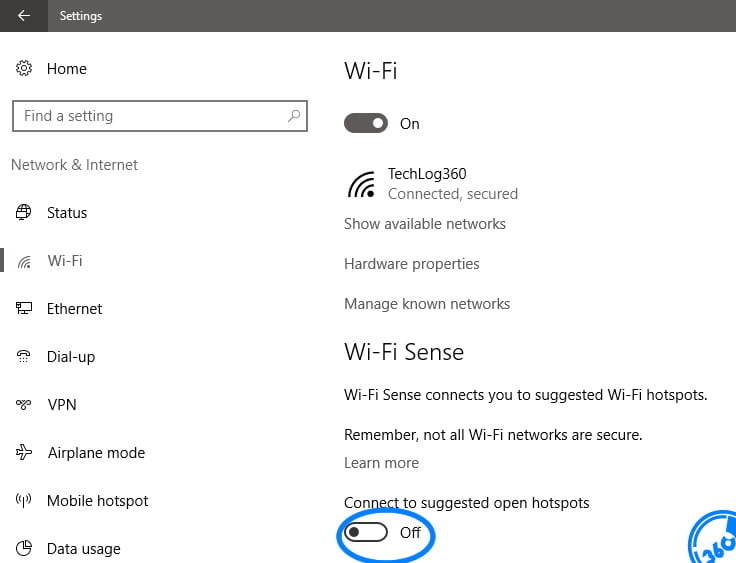
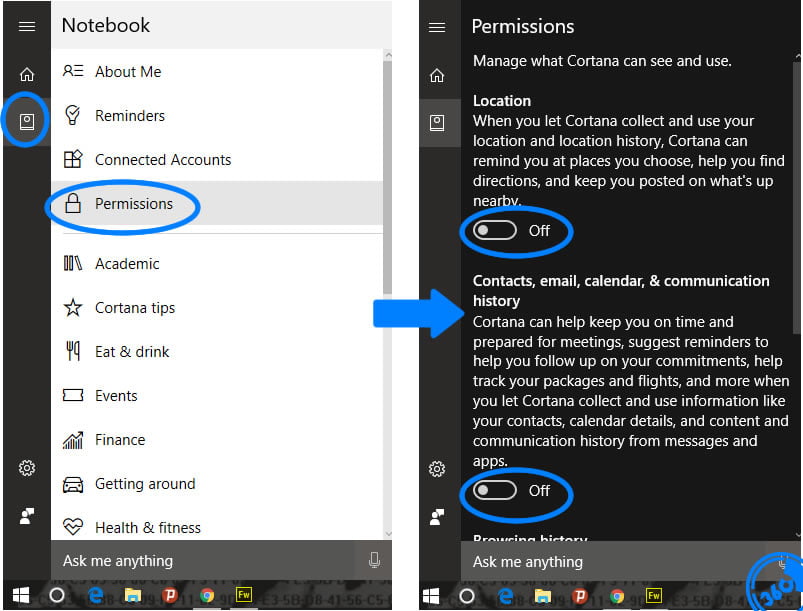
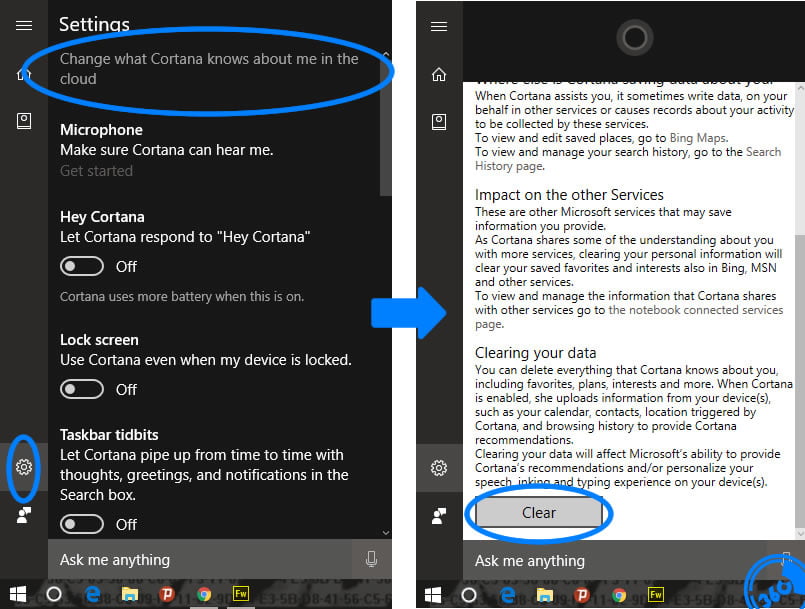
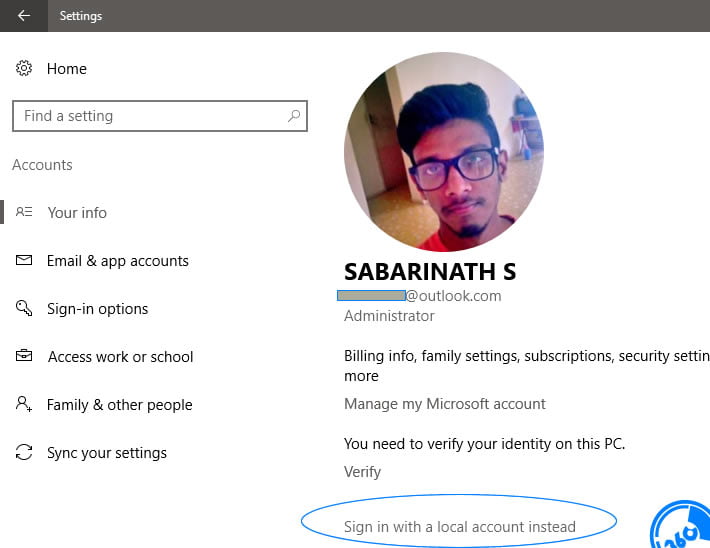
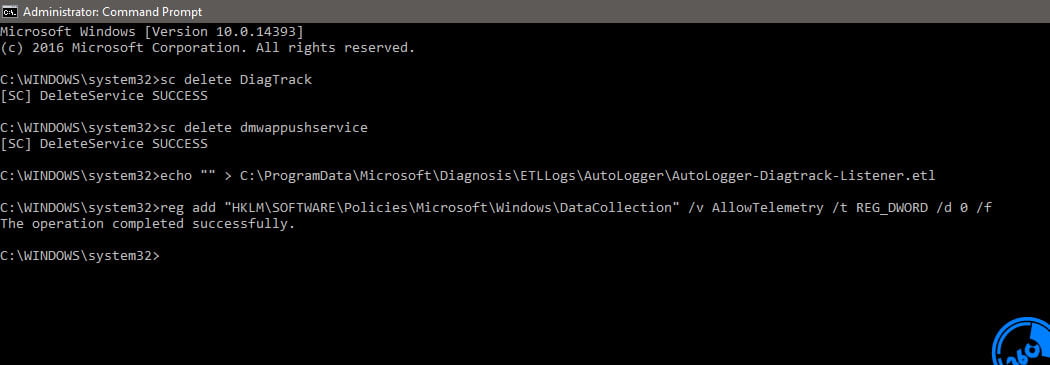
Thanks, It helped!