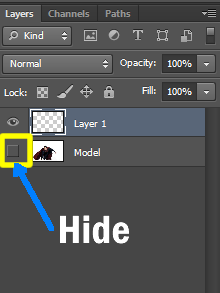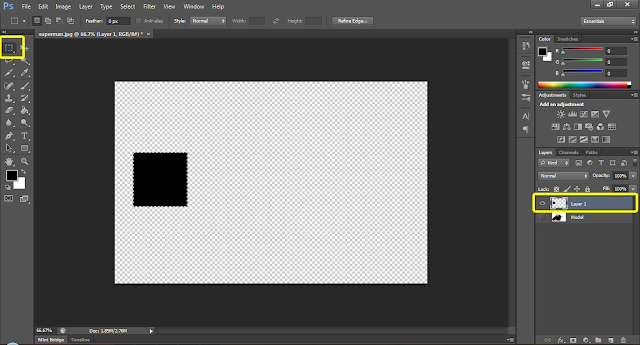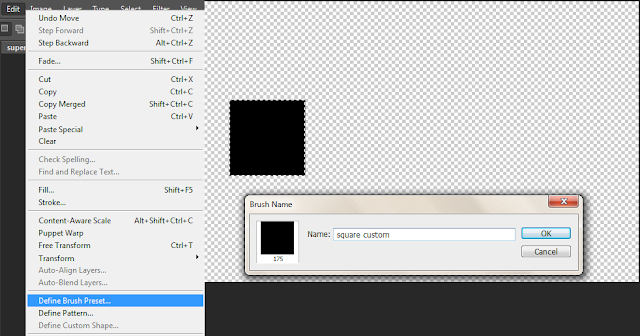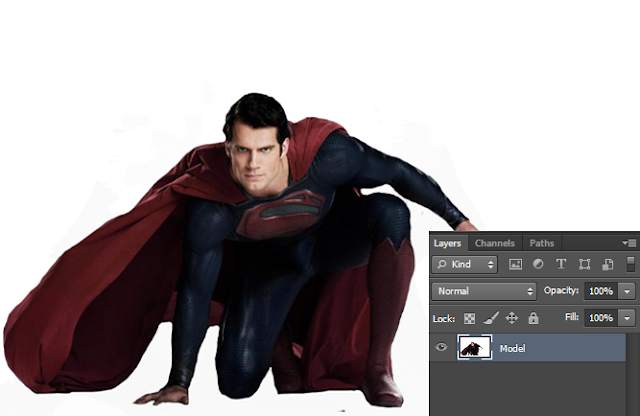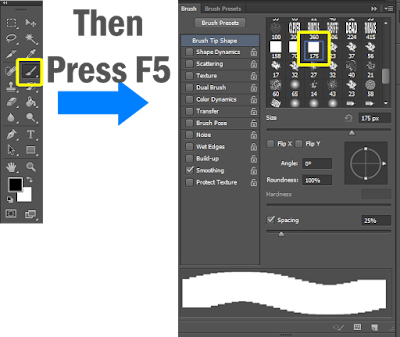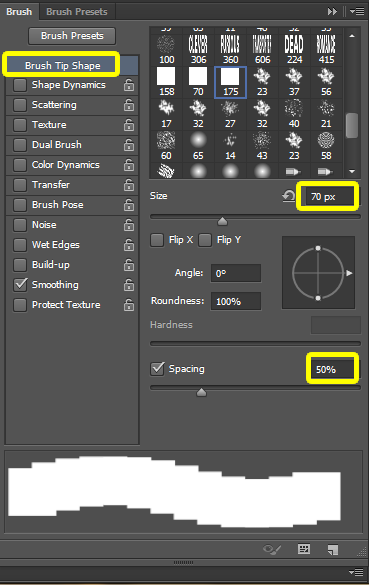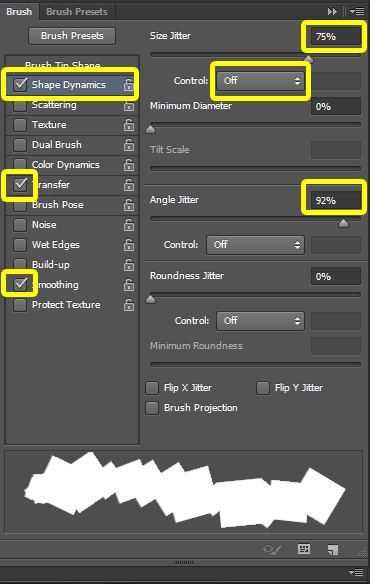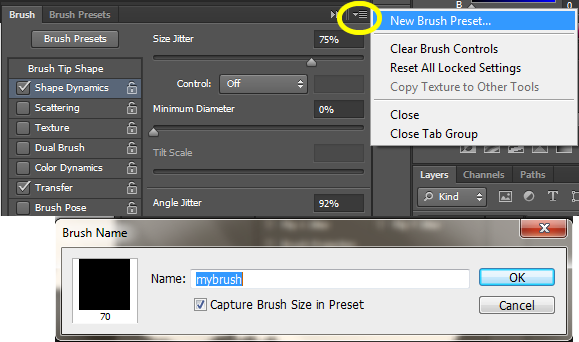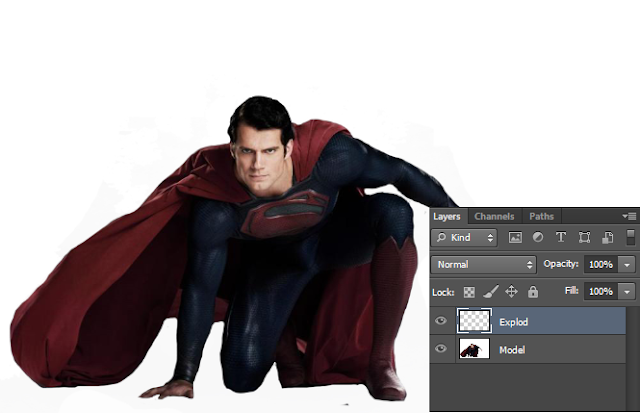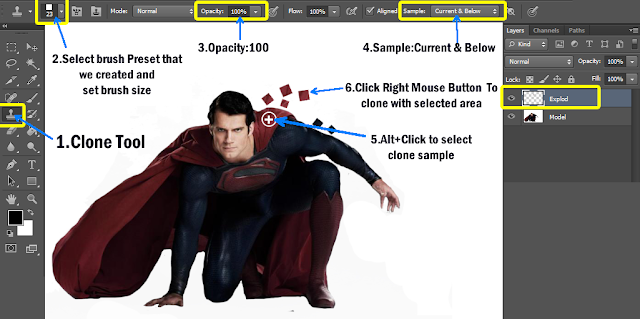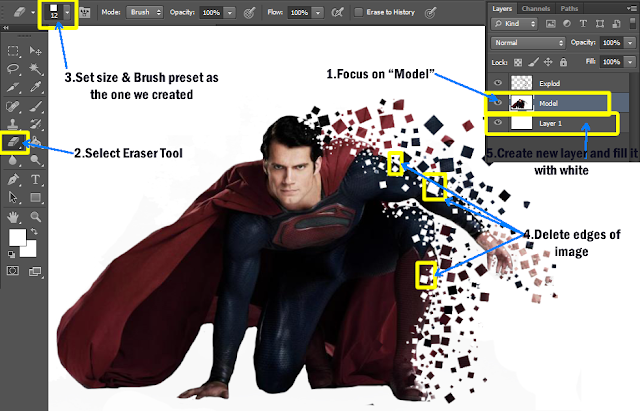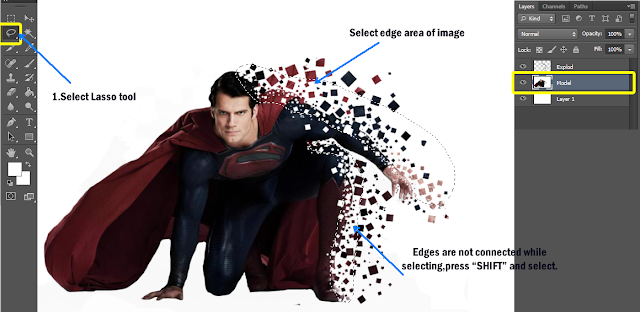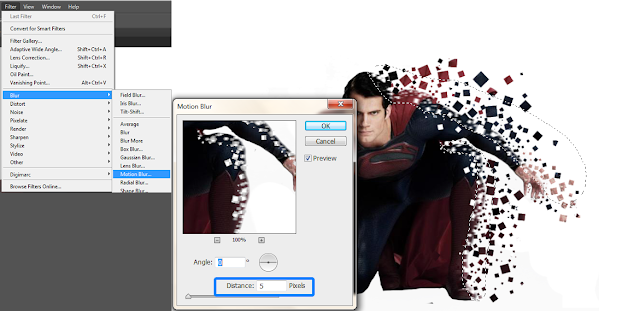Pixel Explosion Effect is a type of photo manipulation work. In this tutorial, we are going to create a pixel explosion effect using photoshop. We are using our own custom brush to make an explosion effect. And Clone Tool and Eraser Tool to create pixels. Since this is the easiest way to create a pixel explosion effect in photoshop so anyone with photoshop basic knowledge can do this work. So let’s start:
| Tutorial Details: |
| Difficulty : Intermediate Estimated Time : 20 minutes Software : Photoshop Cs3+ |
Contents
Step 1:
Open the image in photoshop. I prefer it will be better if you cut out the image and give it a white background. Like I did to below:

Rename the layer to “Model” by double-clicking it.
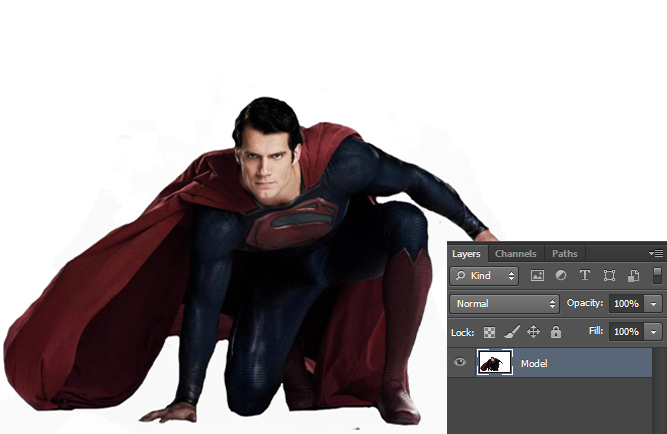
Step 2:
Create a new layer [Ctrl + Shift + Alt + N] and Hide “Model” layer.
Step 3:
Now focus on newly created layer. We are going to create our own custom brush.
So first select “Rectangular Marquee Tool” and then hold “Shift” while creating a square selection. Then press “D” to set colors to the default value and then press “Alt + Backspace” to fill the square selection with black.
Step 4:
Then go to”Edit → Define Brush Preset” and name your new brush.
Step 5:
Now delete that layer and Unhide “Model” layer. Now you have only had a layer with the image.
Step 6:
Select “Brush Tool” and then “Brush Palette [F5]“.And find your newly created brush.
Step 7:
Now set values like below :
And save your new preset by clicking a small arrow on the top right corner of Brush Palette and name your new brush preset and we are going to use this brush to create explosion effect.
Step 8:
Now back to our image. Create a new layer [Ctrl + Shift + Alt + N] above “Model” and name it as “Explod“.
Step 9:
Focus on “Explod” layer and select “Clone Stamp Tool [S]“. From the Brush Presets palette choose the pixel explosion brush we created in the previous steps.
Change its size as you like and set “Opacity-100%” and “Sample” option to “Current & Below“. And then “Alt-Click” on the image part to take a sample to clone and start cloning on a white background by simply holding the mouse button and draw as you would with a regular brush.
Step 10:
Lower or increase the size of the brush to add more randomness in brush size and clone right part of the image and you will get something similar to below one.
Step 11:
Now focus on “Model” layer. Select “Eraser Tool [E]” and select the eraser brush preset as the brush preset we created. And then start to erase the right edges of the image with different size of erasers.
Now create a new layer below “Model” and fill it with white color, same as the image background color.
Step 12:
With the help of “Lasso Tool” select the right edges of the image. If the edges are not connected hold “Shift” while selecting.
Step 13:
Now we are going to give some blur effect to the selected region. So go to “Filter → Blur → Motion Blur“.And set the value like below.
Step 14:
Now we are going to give a final touch up to our image. First, remove the selection by pressing “Ctrl + D“. And then “Merge” layers “Model” and the white background layer below.it.[To merge two layers “Ctrl + Click” each layer and then right-click → Merge Layers].
After merging go to “Filter → Lens Correction” or press “Shift + Ctrl + R“.
And set “Vignette” values like below and you will get black shades in your white background.
And we are done……..
Final Image
If you want to receive this pixel explosion effect fast and easy, download Dispersion Effect Photoshop Actions and make creative photo editing in several clicks.