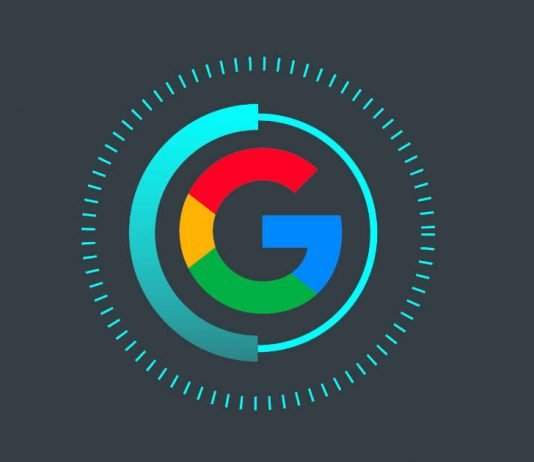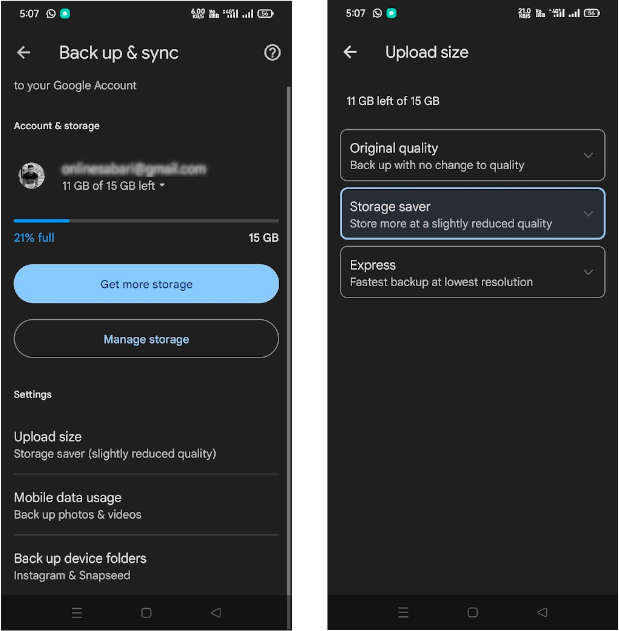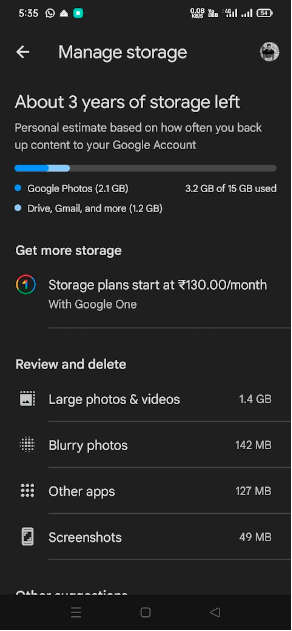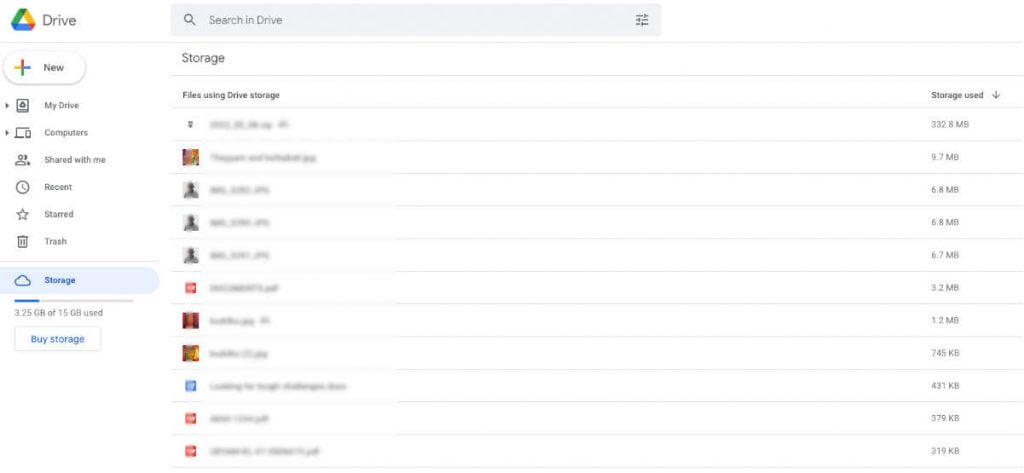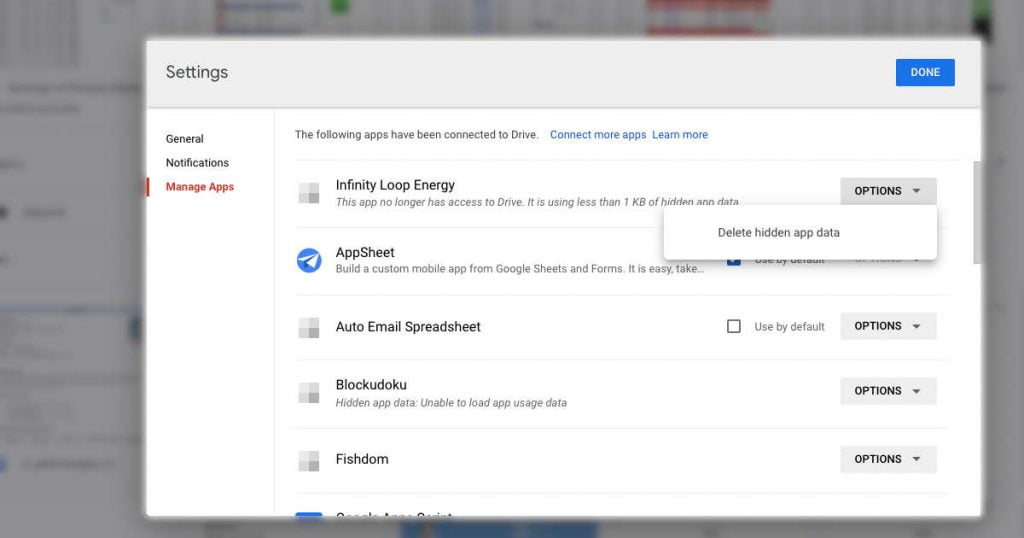Many of you who rely on Google Drive has probably received a warning message telling you that Google storage running out — it has reached 95% capacity. So, either you have to delete your data to free up space or pay for additional storage.
The efficient management of data on Google storage is better than paying Google One for more cloud storage. So, here’s what to do when Google storage running out of space. Reduce your data in the cloud and avoid upgrading to Google One at all costs.
Contents
What file formats tend to consume space?
There are file formats that tend to consume space and file formats that don’t. How can we tell them apart?
Email:
Messages and attachments in your Gmail account can take up a lot of your Google storage. Let’s take measures that make full use of email management techniques such as inbox zero.
Photos and videos:
If you have the Google Photos sync feature enabled, your photos and videos are probably taking up space on your Drive. There are three settings to back up your photos and videos: “Express” option to save media files at the lowest resolution, “Storage saver” to save them at a slightly reduced quality and “Original quality”, which uses more space, while the first two option helps you from Google storage running out of space. So always choose the backup settings that save your Google storage space. Also you can try some Google Photos alternative services to back up photos and videos.
Document:
Documents, spreadsheets, presentation slides, PDFs, video files, ZIP archives, files shared and downloaded from other Google Drives, etc., use a lot of data space.
Backup:
Google Drive data backed up by Google Takeout is saved as a ZIP file.
Backups and other files from your Android device may also be automatically synced to Google Drive without your knowledge, like the chat and media files from your Whatsapp also take a lot of space.
However, Google Docs, Sheets, and Slides are light compared to your storage limit, so you may not need to consider them. Also, note that items you share with others are stored in your own storage, not theirs.
How to Avoid Google Storage Running Out Of Space? — Get the most out of your 15GB of Google storage
You can make effective use of the space by performing delicate data management, as introduced below.
- Delete old emails from Gmail
- Delete unwanted photos and videos in Google Photos
- Delete documents from Google Drive
- Empty google drive trash
- Delete Android App Data
Besides this, it is a good idea to set aside some time to move or delete data on your Google Drive. These will help you to avoid upgrading to Google One.
Delete old emails from Gmail
The easiest way to reduce your overall Google Drive space is to delete emails from mail.google.com.
Start with saved drafts, then work your way through spam, trash, and content. Once that’s done, it’s time to look at emails with attachments. Search by typing “has: attachment” in the search bar.
You can then filter by a variety of options, such as time and file format. Let’s make full use of these functions and look for the ones that are putting pressure on the Drive.
For example, do you need emails from before 2015? — No, you might want to take the plunge and just save the last few months’ emails and delete them all.
Delete unwanted photos and videos in Google Photos
You may also have some images in the Google Drive interface, but if you’re syncing photos and videos from your phone or PC, they’re stored in photos.google.com, not on Drive.
Delete unnecessary photos and videos from the Photos. But wait a minute. Before you start deleting photos, why not try changing the image quality first?
- Open Google Photos and go to your Account by tapping the profile avatar in the upper right corner and then go to “Photos Settings”.
- Go to option “Back up & sync”.
- There you can find “Upload Size” settings for photos and videos.
- Select “Storage Saver” to store more photos and videos at a slightly reduced quality compared to the original.
Next, find the “Account storage” option; there, you can see Google Photos auto categorized your photos and videos according to different criteria like “Large photos & videos”, “Blurry photos”, and “Screenshots”, etc. This will help you to easily delete unwanted and large-sized photos and videos from Google storage.
Manually delete photos and videos from Google Photos
- Go to Google Photos gallery
- Find images by scrolling
- Check the check box on the upper left of the image you want to delete.
- Click the Delete button when ready
- Run with “Move to Trash”
However, manually deleting images one by one is a time-consuming task.
Finally, hit the Trash button to check if deleted photos and videos are consuming cloud space. It will be deleted automatically after 60 days, but you can permanently delete it immediately by clicking the “Empty Trash” option from the “Trash” folder in “Library”.
Delete documents from Google Drive
Use the Search in Drive box above the web interface to search PDFs, documents, spreadsheets, presentations, photos and images, videos, and more.
Click on each item to see the file size and modified date in the details pane. Use this information to decide whether it is safe to delete.
You can check the current storage status on the left window of the Google Drive interface. In addition, you can also find the file using a lot of space by clicking on the “Storage” option in the left window and at the top right corner, select “Storage used “↑ “or “↓”. If there are things you don’t need, select them individually (or all at once) and “delete” them.
Empty Google Drive trash
Like Google Photos, Google Drive also has a Trash. Deleted files are stored here and are automatically deleted permanently after 30 days. If you’re desperate to free up space on your Drive right now, emptying the Trash seems like a smart choice. To empty your Google Drive Trash, select Trash from left side and just click Empty Trash.
Delete Android/Web App Data
Data from various Android apps are stored in Google Drive and unknowingly take up space.
To find out what’s going on, click open Settings > Manage apps. On this screen, you can see how much data each app stores in Google Drive.
You can free up that space by clicking Options > Delete Hidden App Data > Delete. Repeat this for any unused apps or services that are taking up too much space.
What happens when Google Drive runs out of space?
By now, your Google Drive should be pretty organized, right? You should be able to use more emails, files, and photos. So, what happens to Google Drive if left unchecked?
As you can see, all you can do is delete the data or pay for it. In the meantime, you won’t be blocked from accessing Drive, but you won’t be able to upload anything.
In other words, the only way to keep using Google Drive for free is to delete unnecessary data. At that time, as mentioned above, do keep a backup of important data before deleting them.
Google One plans:
- 100GB: $2/month or $20 yearly
- 200GB: $3/month or $30 yearly
- 2TB: $10/month or $100 yearly
Considering the storage capacity of PCs and smartphones, you may think that 15GB is not enough. But in reality, even 15GB is convenient enough. Plus, knowing what’s taking up that 15GB will give you an idea of what file types to look for when clearing space.
So, when you get a warning for short storage in Google, take action as soon as possible. You can save money by deleting or just pay Google for more storage. Make it a habit to delete emails, old photos, and unnecessary documents, so you don’t drown and grab your Google One.