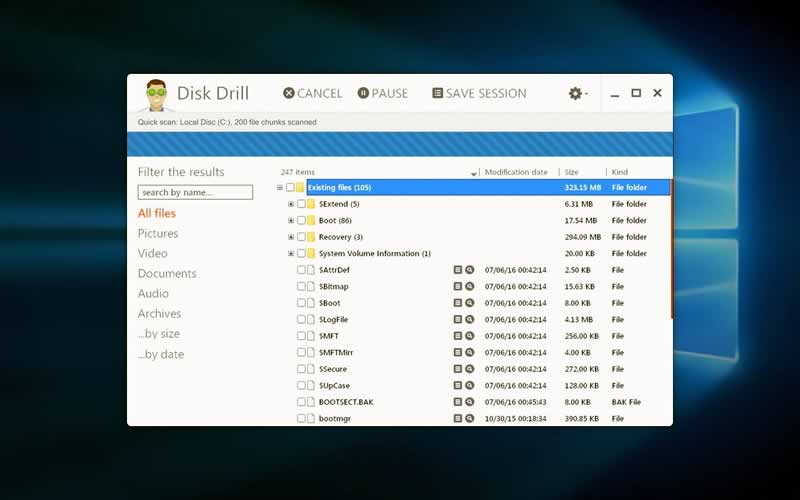Most Android users use SD cards to extend the storage space. It’s a great opportunity to store more pics and videos. But sometimes, an SD card may become a real problem. Have you already seen the notification that your mobile phone is not reading an SD card? Then, you know how annoying it can be. There are many reasons why this may happen: the broken card; the software is outdated, etc. It doesn’t matter what has led to the problem.
You just need to calm down and check if the easiest solution works for you or not. Just remove the SD card from your Android phone and insert it again. If you see the same notification on the screen of your mobile, you should apply the methods listed below. Check what they are and choose the one that fits you best when the SD card is not showing up on Android. Let’s have a look at how to fix your phone and recover photos from an SD card, if you have lost them.
Contents
Method 1: Use a Card Reader and Your Computer
If you have tried to reboot your phone and failed, then try this method. Here are a few steps you need to make:
- Insert the SD card into the card reader. After you insert the card in the system, choose “My Computer.”
- Find an SD card and choose the disk.
- Find “Tools” and start the check of the repair drive. (It is in the section of error-checking).
- Eject the card when the process of the drive repair is finished. Check if the method was effective for your situation – put back the card to see if there is the same “not detected” problem or not.
If the method didn’t help you to deal with the issue, apply the next one.
Method 2: Update the SD Card Driver
One of the reasons why your Android mobile may fail to see the card is that your card driver hasn’t been updated. You need to take several steps below to improve the situation:
- Connect your card to the computer and click on “My Computer.”
- Choose the device manager and find the USB Serial bus controller.
- Now, update the software of your card driver.
- Wait for some time until the software is installed and restart the computer system.
- Have a look if the mobile can see your SD card or the method wasn’t effective for you.
Method 3: Format the SD Card
Haven’t you managed to fix the error using the previously described methods? Then, you proceed to the card formatting. “But what if I have valuable data on the card?” – The formatting will lead to data loss but don’t start panicking. You can restore it quickly and effectively using Disk Drill software. So, follow the instructions for the card formatting without any worries.
- Open your computer and locate the card.
- Click on the card and choose “Format.”
- Start quick formatting.
- When it is over, insert the card into your Android mobile to check if the problem has been resolved.
Hope that you will fix your problem successfully by applying one of the methods above. In case the only method that worked for you was the SD card formatting, download the Disk Drill data recovery tool to restore files. It won’t take you long. Moreover, you can restore up to 500MB for free. You just need to launch the software, and it will scan the device for the files that can be recovered. The tool is helpful even for the formatted card. You will get the list of files available for recovery and will be able to get back the necessary information easily.