Looking for a way to transfer files from PC to your iOS device without using the data cable and iTunes — how about super-fast wireless data transfer between PC and iOS devices. Here are some of the best and easiest methods to do wireless file transfer from PC to iPad and iPhone (and vice versa).
We all know, iOS is one of the most secure mobile operating system available now and but as for security reason, it is not flexible and customizable as like Android. When I first start to using iPad, I was really impressed with its speed and iOS ecosystem and the only thing that frustrated me was the available file transfer options in the iPad.
In Android, many options are available to transfer files and me mostly fond of transfer files wirelessly between Android and PC, but sadly these methods didn’t work as expected in iPad. So after some search, these are some of the working methods to do wireless file transfer between PC and iPad or iPhone.
Maybe you already know these methods, this list is for iOS newcomers who were familiar with the easiness of the Android platform and looking a way to send files wirelessly from PC to iPad and iPhone.
Wireless file transfer from PC to iPad and iPhone:
1. VLC
VLC is one of the musts installed essential apps for iPad. You only know VLC as a media player. But what you don’t know is with this user’s favorite media player, you can easily initiate a wireless file transfer from PC to iPad. This wireless file transfer feature is only available for VLC for iPad and in PC, you only need a browser — either Chrome or Firefox or Safari or any other to start the transfer process. With VLC, you also transfer files to the computer from iPad wirelessly.
Wireless file transfer from PC to iPad using VLC:
1. The first step is to install VLC on your iPad. I think you already did that. If not, here is the link.
2. Next, connect your iPad and computer to the same network. You can either connect them both with a mobile hotspot or Wi-Fi. Just keep in mind, both should have connected to the same internet network. And don’t worry, they ain’t going to exhaust your data plan.
3. Now open VLC for iPad, go to options and enable “Sharing via WiFI” option.
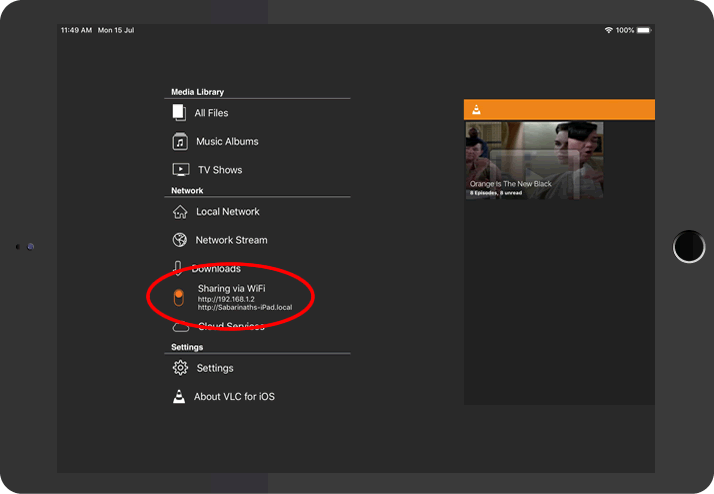
4. When activating the transfer via WiFi option in the iPad, you can see two URLs. Which may look like this: http://192.168.1.2 or http://<user>.local — different for each iPad. You can use either one of them in the next step — it doesn’t matter. Am going to use the first URL.
5. So open up your browser on PC and enter the address you saw in VLC — am entering http://192.168.1.2 on the browser address bar. Now a VLC transfer window will appear on the screen. Which look like this:
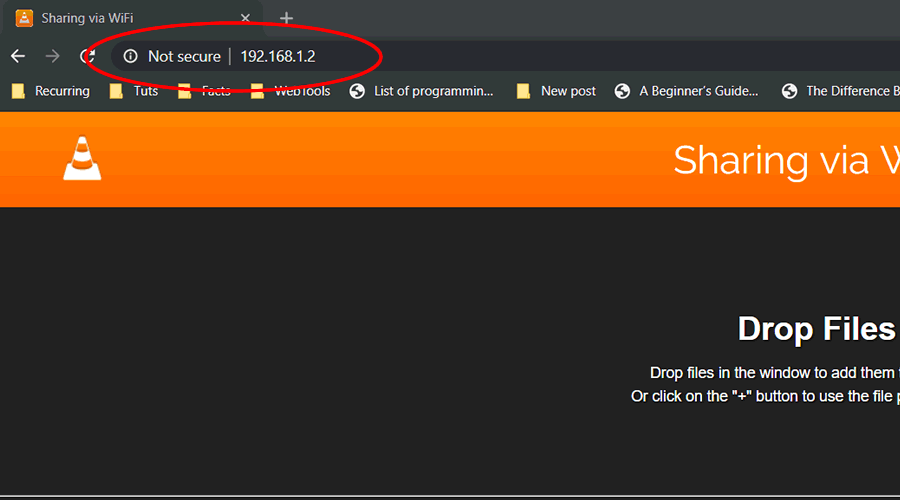
6. Simply click the “+” button on the screen and browse the files in your PC which you want to copy to iPad. You can also choose multiple files to transfer from PC to iPad. You can see the progress of wireless file transfer between PC and iPad on screen.
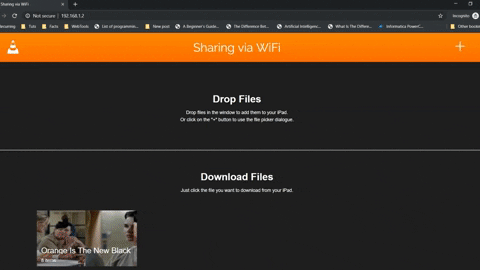
7. After the transfer, simply close the browser and disable file sharing option in VLC to disconnect the devices.
Wireless file transfer from iPad to PC using VLC:
To copy files from iPad to computer using VLC, after making the connection like previous steps — go to “Download Files” in VLC page on the computer to find the video files inside VLC folder in iPad — so make sure video file you need is there in that folder first (folder location: Files > On My iPad > VLC). Just click the file you want to download from your iPad to PC — easy-peasy.
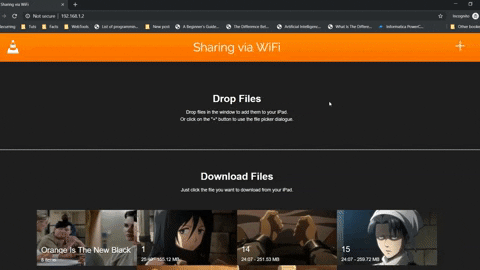
Can I only transfer media files between PC and VLC?
Yes and no!
Actually, only video files will show up on “Download Files” section of browser windows, so it is not possible to transfer other files from iPad to PC. But you can transfer any type of files from PC to iPad without using a USB cable using this method.
After transferring the files, just go to “Files > On My iPad > VLC” to find the files. Just tap on them to open or you can copy or share these files to another app using the “Share” option in iPad.
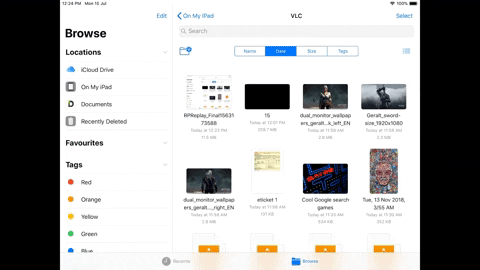
2. Documents
Documents is one of the — maybe the only best third-party file manager app for iOS devices. It comes with some great features like an inbuilt browser with VPN support and download capability and Wi-Fi file transfer — that we are going to discuss now. Unlike other file managers for iPhone and iPad, Documents is the only one comes with wireless file transfer feature for iOS.
In VLC, you can only do wireless file transfer between PC and iPad — but using Documents file manager you can do wireless file transfer from PC to iPhone and PC to iPad and vice versa. So you can use this app for wireless file transfer in both iPhone and iPad. With Documents, you can transfer any type of files and as it is a file manager app, you can open any file inside Documents itself without using any other app.
Wireless file transfer from PC to iPhone and iPad using Documents:
1. Install Documents app from AppStore.
2. Now make sure your iPad or iPhone and computer is connected to the same Wi-Fi network.
3. Open Documents on your iPhone and tap “Services” and select “Connect to Computer“. If you’re using iPad, tap “Computer” on the sidebar.
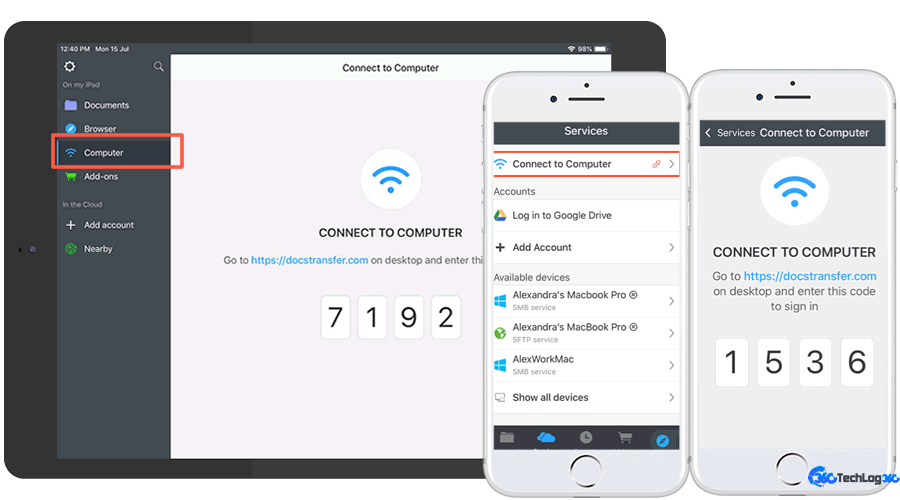
4. Now open a browser on your computer, and go to https://docstransfer.com/.
5. Here you can see the computer is asking for 4 digit verification code. Enter the code you see on your iOS device. Also, you can choose “Show QR-code to Scan” option in browser windows and scan it with your iOS device camera to establish the connection.
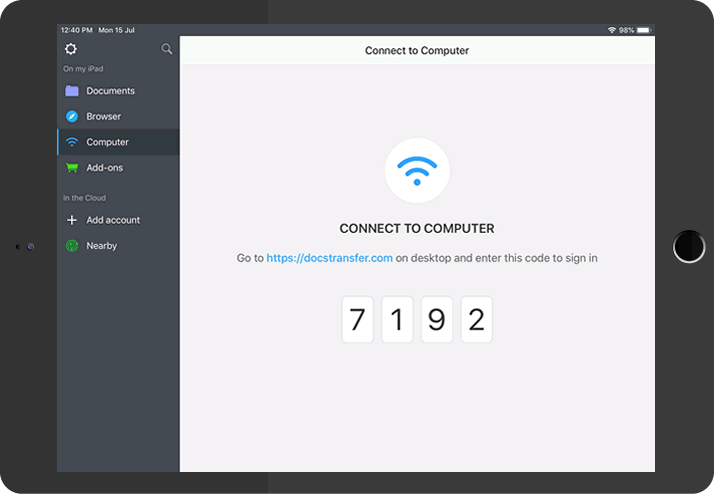
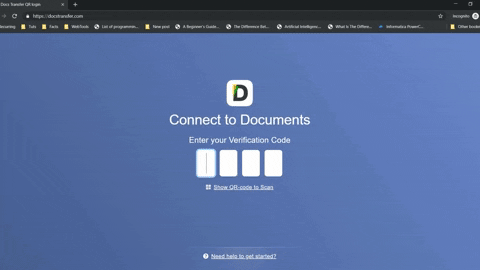
6. As the connection is established, now you can instantly transfer files between iPad or iPhone and PC wirelessly. Just tap on upload or drag and drop the files into your browser to start transferring files from PC to iPad or iPhone.
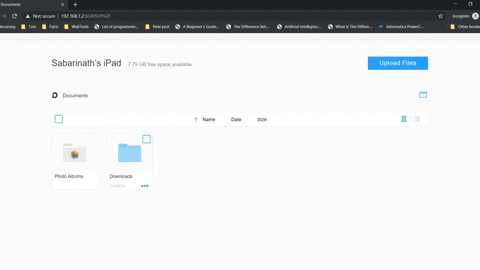
7. After file transfer tap “Disconnect” button on Documents app and close browser to disconnect the devices.
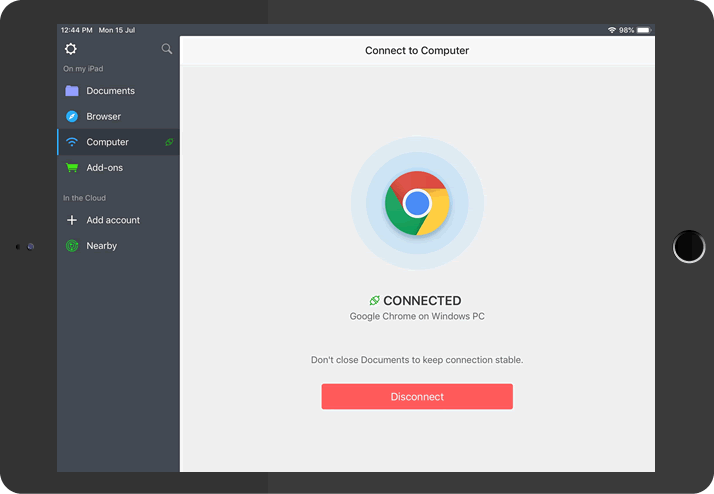
Wireless file transfer from iPhone and iPad to PC using Documents:
To transfer any files from the iPhone or iPad to your computer simply tap on the options button below each file and click download. You can also multi-select files and start downloading them.
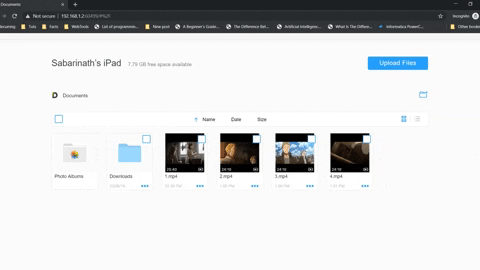
That’s it for now. These are the not simple way to do wireless file transfer from PC to iPad and iPhone and vice versa. Stay tuned, we will soon update the list more methods too.



Good and Very useful post.
Helpful, but if it’s true, could you come right out and say that a file transfer from a Windows PC/laptop to an ipad using bluetooth (i.e., bluetooth alone, as occurs between two Windows PCs/laptops) is impossible, even if the two devices see each other and pair? This is a ridiculous limitation to ipads.
very helpful! worked perfectly and quickly. i transfered a movie from my pc to my ipad. thanks!
Thanks, I rarely comment on any websites. But surely nothing seemed this easy. Kudos to the writer as well, crystal clear instructions. Thanks again and again.