Without a doubt, we all can agree that Google keyboard or Gboard is the most powerful and best keyboard app available today for Android. In this article, we gonna list some of the best lesser-known Gboard hidden features and tricks for Android you should start to use right now to master on this awesome keyboard.
Nevertheless, which keyboard we are using we can’t deny Gboard for Android is one of its kind – with its glide typing and integrated Google search, Gboard rules over other so-called modern keyboards.
If you are still not a Gboard user, head on to Google Play and install the app. Although Gboard for iOS is still lacking behind many features compared to its Android version, so most of these listed Gboard hidden features are only available for Android users.
Contents
- 1 Gboard hidden features:
- 1.1 1. Built-in Google search
- 1.2 2. Integrated with Google Translate
- 1.3 3. Say it – Gboard types it
- 1.4 4. Add more languages
- 1.5 5. Hidden punctuation quick access
- 1.6 6. Hidden fractions
- 1.7 7. Now selecting text is handier
- 1.8 8. Use Spacebar as a trackpad
- 1.9 9. One hand mode makes typing easy
- 1.10 10. Tweak the Gboard appearance
1. Built-in Google search
Let’s start with the integration of Google Search itself with the Gboard keyboard, one of the unique feature none other keyboard apps had. Just tap on the “ G ” button on the top right corner and type in your search keyword. And with just tapping the result, you could share it with others easily. So now onwards use this Gboard Google Search feature to look up things quickly without leaving your chat window.
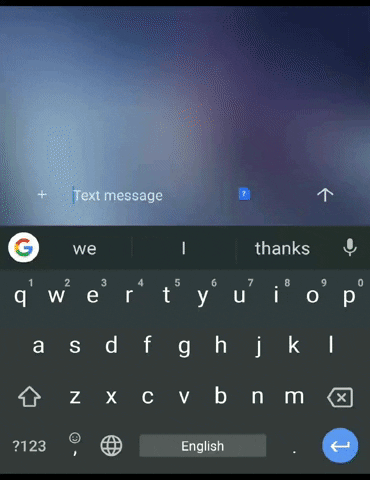
2. Integrated with Google Translate
How about sending a message to your Chinese friend without knowing a single letter in Chinese. With integrated Google Translator on Gboard now it’s possible to send somebody a message in their native language. You just have to tap the “G” button and choose the Google Translate tool. From there, choose the input and output languages, then whatever you type will automatically be interpreted.
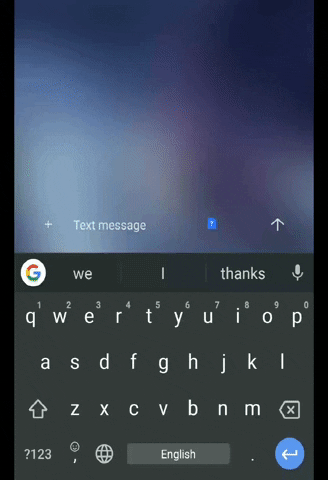
3. Say it – Gboard types it
Integrated with Google’s smart voice recognition technology in Gboard, now it’s easy to type long messages without using a keyboard. Just tap the microphone icon in the top-right corner to activate the mic and then dictate what you want to type.
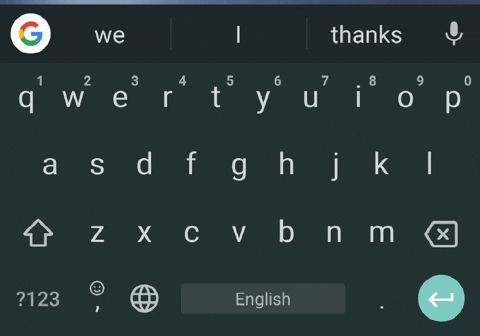
4. Add more languages
Now you need no new keyboard app to type messages in your native language. Gboard offers almost all popular regional languages and national languages. You simply have to go to Gboard Settings > Languages > Add Keyboard to include your favorite language to the list. After adding, next time when you open Gboard, simply hold on the spacebar button to choose between the language you need to type.
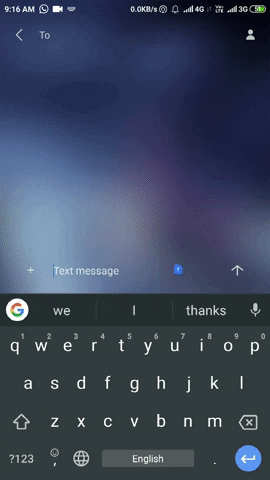
5. Hidden punctuation quick access
We normally tap on ”?123” to access punctuations and special characters in the keyboard, but what if I say you can access major punctuations a little bit faster. Just long-press the period button to pop up the hidden punctuation quick access menu, where you just slide your finger to choose the one you needed.
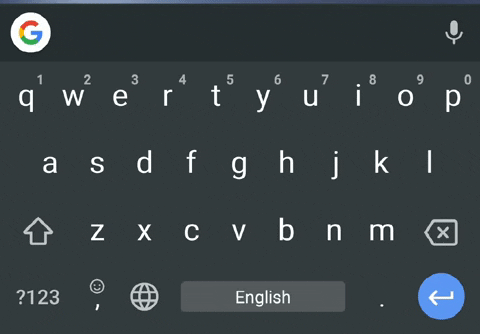
6. Hidden fractions
Most of the keyboard out there doesn’t have some important character set, one such example – fractions – even though if they provided it there is no easy way for a general Android user to find it or know how to use. But with Google Gboard, users only have to long press any number in the keyboard to get the list of common fractions that use the long-pressed number as a numerator.
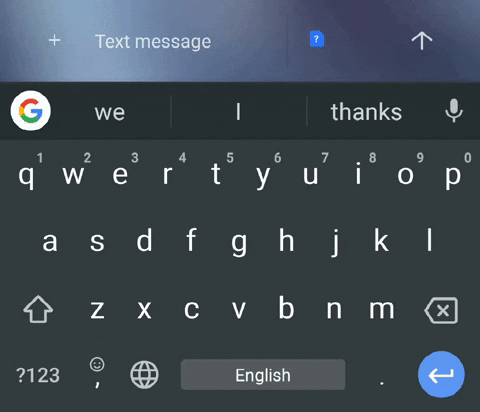
7. Now selecting text is handier
Sometimes it makes us mad to select a particular sentence or word from the middle of a long message. Gboard has an inbuilt tool for you to make your text selecting and copy process easier. Tap on “G” icon and choose additional options to get “Text Editing”. With this option, you easily maneuver cursor around a long written article just with the directional keys and copy/paste words in it.
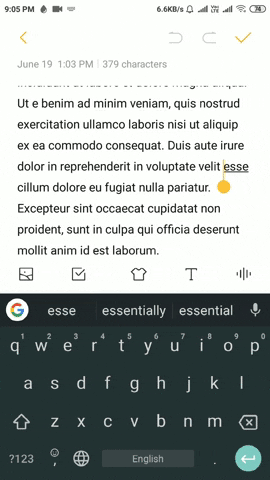
8. Use Spacebar as a trackpad
Sometimes it really difficult to pinpoint typing cursor exactly on the place where we forgot a letter or misspelled a word — some people even clear the whole words after the error just to correct the misspelled. But with Gboard it’s easy to move your cursor around the words. Just swipe your finger across the spacebar to move the cursor, just like a laptop mouse — swipe left or right to move cursor location to that respective direction.
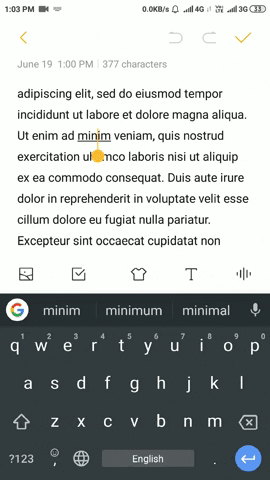
9. One hand mode makes typing easy
If you using a 5.5 inch+ phone, then it is a really clumsy process or maybe almost difficult to type in with just one hand. But this Gboard hidden feature has provided a solution for this, go to additional options and choose “One-handed” to activate the one-hand mode. In one-hand mode, you can readjust the position of the keyboard according to your comfort. So next time, typing with one hand on a big screened phone is a piece of cake.
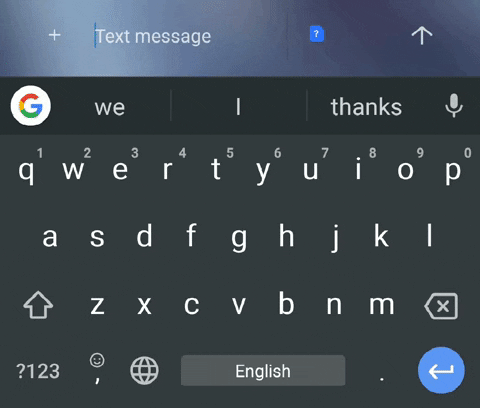
10. Tweak the Gboard appearance
Unlike other keyboards, Gboard offers pretty good and simple themes for users. Also, it offers a custom theme option where users can use their images from the gallery as a keyboard background.
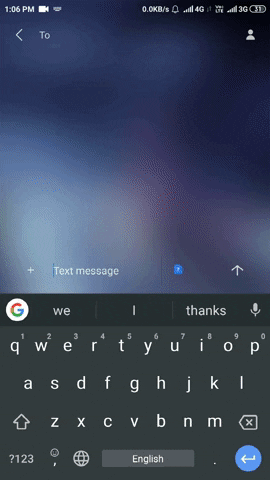
All these features are there on Gboard but somehow people fail to utilize the full potential of this keyboard app, thus makes them Gboard hidden features. Next time use them and experience the real power on Gboard.


