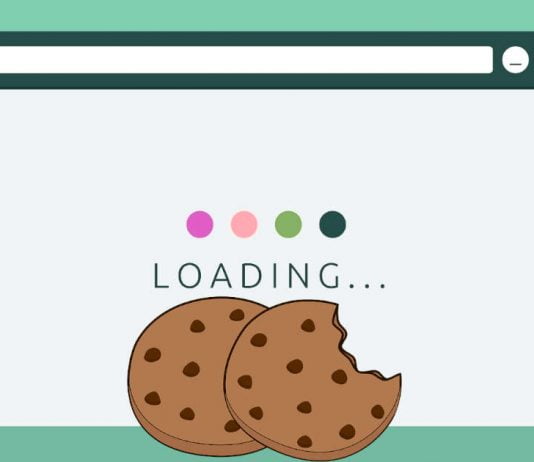I think most people have heard of cookies, not the sweet ones, the ones you see while browsing. However, you may not quite understand what it is for or what to do with it.
Contents
A cookie is a little piece of information that a website sends to a web browser. In subsequent exchanges, by ensuring that the data is returned from the browser side to the website side, access from the same web browser is ensured even when changing web pages or visiting again after some time. Many online shopping sites use cookie mechanisms to display ads related to items searched in the past or items that have been added to the shopping cart by you.
The cookies issued by the website are called “first-party cookies”. And the cookies issued from websites other than the visited website are called “third-party cookies”.
For example, when you open “www.example.com” in a web browser, the cookies saved by “www.example.com” are first-party cookies, and the cookies saved by third parties, such as advertisements on web pages, are “third-party cookies”.
By using third-party cookies, it is possible to track the behaviour of the same user on multiple websites and determine which users are likely to be interested in the product. Displaying advertisements targeting that person can increase the possibility of purchase (called “target advertisement “, etc.). The amount of personal information is collected and aggregated through “advertising networks” that distribute advertisements on various websites.
As a result, the website’s so-called “browsing history” is acquired, and various information is collected from it, including personal interests and hobbies, place of residence, range of activities, annual income, etc., can be inferred. In a way, too much personal information gathering and tracking is going on.
Well, that’s like getting into a person’s private space. So, now, we’ll look at how to control these cookies using your browser settings and show you how to block them.
Cookie settings in your browser
Most popular browsers have two ways of limiting the impact of cookies. You can completely erase cookies from your device or block certain types of cookies (e.g. third-party cookies). The erase option feels simpler and more secure but is much less convenient.
Cookies can be deleted manually or automatically. If you want to remove it manually, you can selectively remove it for a website. But considering that it doesn’t seem like a very good idea in the few hours you spend online, visiting dozens of web pages, each of which attempts to leave a cookie on your computer. There’s also the option to “delete everything, ” which will also delete useful cookies (such as auto-login information and address display in online stores).
The same is true for auto-delete. Since all cookies are deleted each time the browser is restarted, data will no longer be auto-filled, and you will have to re-enter your login details and form entries each time.
Therefore, it is best only to block third-party cookies within your browser settings. If you find a website that doesn’t work properly after removing it, add the website to the exclusion list, and you’re good to go. Let’s look at browser-by-browser ways to remove or block third-party cookies without affecting user data.
Block Third-Party Cookies In Browsers:
Google Chrome
We begin with Google Chrome, the world’s most popular web browser. Although it is based on Chromium, which was released as open-source, the three-clause BSD licence allows for the creation of proprietary variants; hence the Chrome source code is unavailable, enabling Google to implement tracking and other measures difficult to detect that are not included in Chromium.
You can block third-party cookies by:
- Click the three-dot icon at the upper right corner of the browser screen, select Settings, and go to Privacy and security > Cookies and other site data.
- Select Block third-party cookies to block all third-party cookies.
If you want to allow specific websites to collect first-party and third-party cookies (some services, such as Microsoft Teams, will not work if third-party cookies are disabled), follow the steps below to set it.
- Go to Settings > Select Privacy and security option > Select Cookies and Other Site Data option.
- Go to the Customized Behaviour section.
- Select Add next to Sites that always use cookies or Sites that can never use cookies.
- Enter the URL of the required website in the input field.
- If you want this exception to apply to all cookies, check [Allow third-party cookies on this site]. Please note that this checkbox will only appear the first time you configure it.
Safari
In Apple’s Safari, the third-party cookie feature is disabled by default. In recent years, Apple has increased its efforts to protect user privacy and has tightly prohibited third-party cookie use when using Safari. As a result, the browser can be used with the most confidence.
To be safe and secure, set up Safari on macOS as follows:
- Open the Safari menu and select Settings > Privacy.
- Make sure “Prevent cross-site tracking” is checked.
- Click “Manage Website Data” under Privacy. A dropdown window will open with websites that store cookies and other information on your computer. You can also delete cookies and other information in this window.
Mozilla Firefox
Mozilla Firefox is slightly more complicated in this regard, which contributes to the fact that Total Cookie Protection is activated by default. However, it is important to note that this function initially does not restrict third-party cookies but only cross-site tracking.
For Mozilla Firefox, there are three levels of privacy (“Standard”, “Strict”, and “Custom”). At the “standard” level, third-party cookies are only blocked within a private window. At the “strict” level, some websites may stop working. Therefore, we recommend you consider “Custom”, which allows you to choose which cookies to block.
- Click the three-line icon at the upper right corner of the browser screen and select Settings > Privacy and Security.
- Select Custom.
- In the dropdown menu next to Cookies, select All third-party cookies.
You can also refuse or allow certain websites to store all types of cookies and website data.
- Select Settings > Privacy & Security and navigate to Cookies and Site Data.
- Select Manage Exceptions.
- In the window that opens, enter the URL of the website whose use of cookies you want to block or allow.
- Select Denied or Allowed and click Save Changes.
Microsoft Edge
Microsoft Edge attempted to position itself as a technical alternative to Chromium and Firefox, but after receiving negative consumer feedback, it switched to Chromium. In terms of user quotas, it has done well since it established itself as the second most popular in the desktop market, still very behind Chrome’s figures.
Here are the steps to block third-party cookies in Microsoft Edge:
- Click the three dots icon at the upper right corner of your browser screen and select Settings.
- Select Cookies and Site Permissions in the left menu.
- Go to Manage and delete cookies and site option.
- Enable Block third-party cookies.
Follow the steps below to create an exclusion list.
- Go to Settings > Click on Cookies and Site Permissions > Select Manage and Delete Cookies and Site Data.
- Click Add next to Block or Allow.
- Enter the URL in the input field and check the Include third-party cookies on this site checkbox. As in Google Chrome, this checkbox only appears the first time you create an exception.
Brave
Brave is a Chromium-based web browser created by Brendan Eich, the “father” of JavaScript. Brave offers very good privacy settings and pays users to see ads. It offers users a completely ad-free experience, even while watching YouTube videos.
Brave does not implement many UI changes over the original Chromium, so the route to follow is similar to that of Chrome:
- Click the three-dot icon at the upper right corner of your browser screen, select Settings, and go to Security and Privacy > Cookies and other site data.
- Select Block third-party cookies to block all third-party cookies.
As it is similar to Chrome, you can also customize the cookie blocking by:
- Go to Settings > Select Privacy and security option > Select Cookies and Other Site Data option.
- Go to the Customized Behaviour section.
- Select Add next to Sites that always use cookies or Sites that can never use cookies.
- Enter the URL of the required website in the input field.
- If you want this exception to apply to all cookies, check [Allow third-party cookies on this site]. Please note that this checkbox will only appear the first time you configure it.
Opera
And now we have one of the most popular and oldest web browsers. Because of the loss of functionality, Opera’s shift to Chromium lost many users at the time, but it has since acquired more. Although it was once little more than a clone of Chrome, it is now a far more interesting programme.
The blocking of third-party cookies is done by:
- Go to Settings > Select Advanced option > Select Privacy and security option.
- Under Privacy and security, select Site Settings > Cookies and site data.
- Disable the option called Allow sites to save and read the cookie from the top.
- Select Add button next to the Block or Allow sections to set cookie preferences for required websites.
Vivaldi
And we close our list with Vivaldi, the Chromium-based web browser for power users created by former Opera CEO Jon von Tetzchner. It is an application with a huge amount of features and customization options. Therefore it clashes with the industry’s trend toward simplicity.
Vivaldi is impressive and has many possibilities regarding privacy, including a blocker against trackers and ads.
- Click on the Settings icon present at the top right corner > Select Open Start Page Settings
- Then select Privacy and security.
- Scroll down the Privacy and security and select Site Settings until you find Cookies.
- Select Block all in Third-Party Cookies Section
By spending some time customizing your browser, you can enhance your privacy and avoid unnecessary inconveniences when using websites devoted to gathering data that does not correlate to them on paper, which adds a targeted advertising mechanism that, depending on the circumstances, may become rather hostile and intrusive.