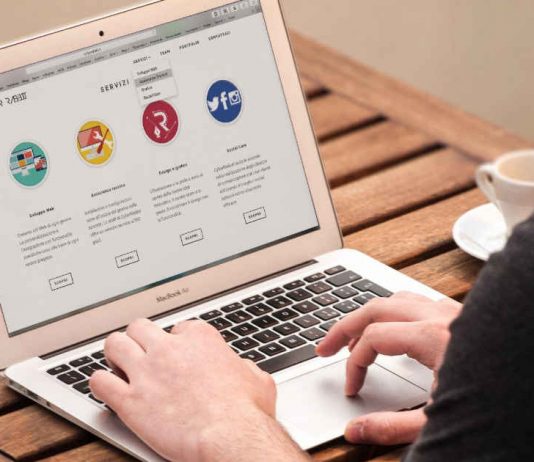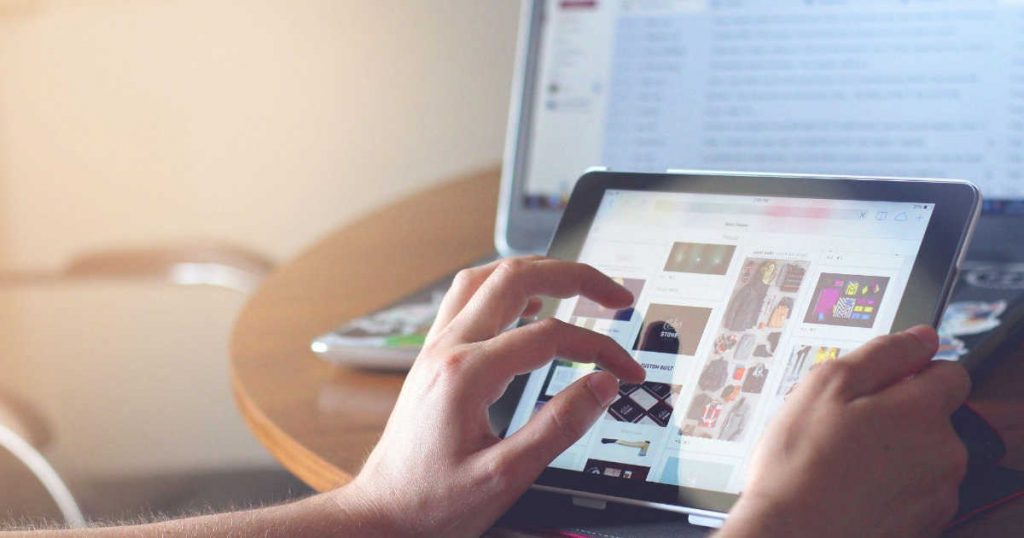Whether it’s uploading documents, images, or videos, a file upload component can significantly enhance the user experience by allowing users to share files with others easily.
One popular UI library for Angular projects is Angular Material, which provides several useful components and tools, including the Angular Material file upload component. This upload component allows intuitive file uploads in Angular projects with a sleek user interface.
Angular Material is a collection of UI components that follows the material design guidelines. It provides a set of pre-designed and customizable UI components that you can easily integrate into an Angular application.
In this article, we will explore the steps for building a file upload component using Angular Material, starting from setting up the environment and ending with creating the component itself.
We’ll also examine how to customize your components’ interface and user experience.
Contents
Setting Up the Project
Before building our file upload component, we must set up a new Angular project and install Angular Material. If you already have the Angular CLI installed, you can create a new project using this command:
ng new my-project
Next, we need to install the Angular Material package. We can do this by running the following command:
ng add @angular/material
This command will install the necessary packages and add the required configuration to your project. You have successfully set up the project and are ready to create the file upload document.
Developing the File Upload Document
Now that we have our project set up, we can start building our file upload component. You can develop the file upload document by following these steps:
1. Install the Angular Material Package
In the terminal, run the following command to install the Angular Material package:
npm install -save @angular/material @angular/cdk
@angular/animations
2. Import the Angular Material Modules
In the Angular app module file, import the Angular Material modules you will use in your app. Here is an example of code you could use:
import { MatButtonModule } from ‘@angular/material/button’;
import { MatlnputModule } from ‘@angular/material/input’;
@NgModule({ imports: [
MatButtonModule,
MatlnputModule,
// other imported modules]
// other module properties
})
export class AppModule { }
3. Create a File Input Form Element
Create a file input form element in your HTML template that will allow users to select a file to upload.
You can use the mat-form-field and mat-input components from Angular Material to style the file input element.
<form>
<mat-form-field>
<mat-label>File</mat-label>
<input -tInput type=”file” (change)=”onFileSelected($event)” I>
</mat-form-field>
</form>
4. Handle the File Selection Event
When uploading files with Angular Material, it is important to know about the file selection event to handle the selected files and correctly perform any necessary actions. Here is one way of doing it:
onFileSelected(event) {
this.selectedFile = event.target.files[0];
5. Create a File Upload Button
In your HTML template, create a button that will trigger the file upload process when clicked. You can use the mat-button component from Angular Material to style the button.
<button mat-button (click) = “uploadFile() “>Upload</button>
6. Implement the File Upload Logic
Create a method for handling the file upload process in your component class. This method should use the Angular HttpClient service to send a POST request to the server with the selected file attached.
uploadFile()
{const fd = new FormData();
fd.append(‘file’, this.selectedFile, this.selectedFile.name);
this.http.post(‘/server/upload’, fd).subscribe(res => {
console.log(res);
});
}
7. Display a Progress Bar
If you want to show the progress of the file upload, you can use the mat-progress-bar component from Angular Material to display a progress bar. In your component class, you can bind the value of the progress bar to a component property representing the upload progress.
<mat-progress-bar [value] = “uploadProgress”></mat-progress-bar>
Error Handling with Angular Material
Error handling is an important part of any software development process, and it’s especially crucial when creating a file upload component. Allowing users to upload files into an application can be a complex task, and mistakes in the code can lead to errors that could prevent successful uploads.
Fortunately, Angular Material provides developers powerful error-handling tools to create reliable file upload components. It offers several features that make error handling easier.
For instance, the Angular Material library has robust form state management, allowing developers to easily track each field’s validity status and display appropriate messages when errors occur.
Additionally, developers can use the extensive input validation options available within Angular Material to ensure their application accepts only valid data. Together, these tools allow developers to easily create file upload components that are both robust and highly customizable.
Best Practices When Using Angular Material for Error-handling
Here are five steps to follow when using Angular Material for error handling:
1. Validation Rules
Set up validation rules to ensure data integrity and accuracy when users submit information.
Plus, use the Angular Material Dialog component to provide helpful feedback to users when input errors occur. It creates a better user experience by providing visual cues and clear instructions on solving the problem.
2. Reactive Forms
Use the Reactive Forms module in Angular Material to enable form-level validation and apply custom validators as required. It ensures that all form elements adhere to specific criteria before being submitted by users.
3. Use Mat-Error Directive
Use the Mat-error Directive from Angular Material to display validation messages for both individual fields and entire forms if needed. It prevents users from submitting a form in error, creating a better user experience.
4. Remove Errors From the Screen
Ensure that errors are removed from the screen once the user has corrected them. When submitting a form, you should use the Angular ngModel Directive and its Error Object to display validation messages for individual fields onscreen.
5. Use the Angular ngModelGroup Directive
Use the Angular ngModelGroup Directive to group form fields, making displaying validation messages for entire form sections easier. Then, utilize the Angular ngMessages Directive to display messages for the entire form if necessary.
The Takeaway
Building a file upload component with Angular Material is an excellent way for users to upload files in your web application easily. With just a few steps, you can create an intuitive and accessible user interface for uploading files.
You can quickly set up this feature with minimal coding using Angular Material components like the File Input, Button, and Progress Bar. These features will make your web application more attractive and user-friendly.
Furthermore, you can use other features from the Angular Material library, like custom themes and animations, to improve the look of the file upload component even further. With all of these options available, creating an intuitive, user-friendly file upload feature for any web application using Angular Material is easy.