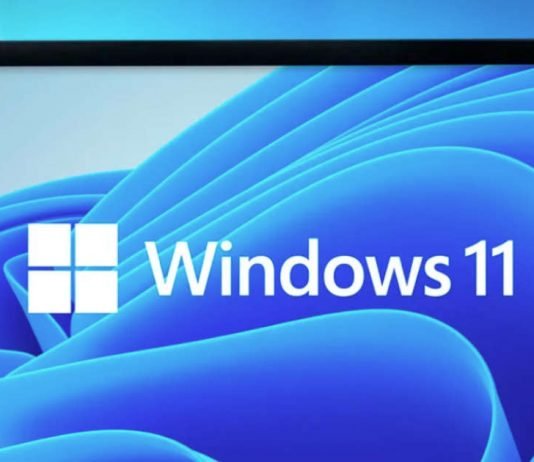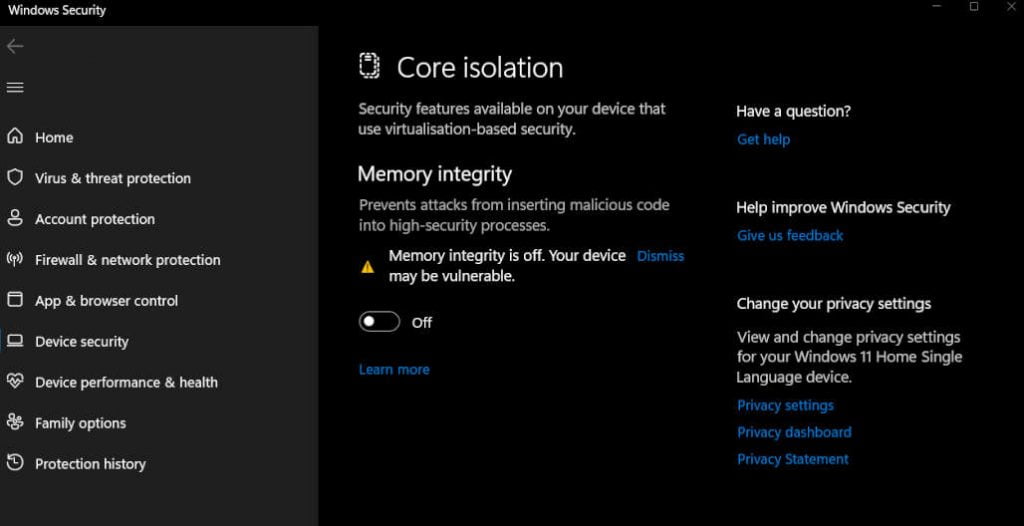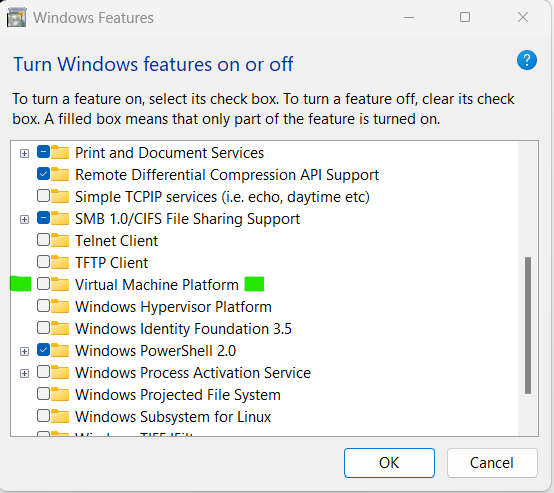When Microsoft launched Windows 11, it was touted for improving gaming performance. However, after several tests were actually conducted, Windows 11 did not show any noticeable changes compared to Windows 10 in terms of game performance. Perhaps in response, Microsoft has published a new blog post with tips for gamers on how to optimize gaming performance on Windows 11.
There are two main ways Microsoft tells users to tune their PCs for better gaming performance: by turning off memory integrity and Virtual Machine’s Platform (VMP).
This new blog post explains why these security features exist, why they’re on by default on all new Windows 11 devices, and why it’s okay for gamers to turn them off, at least temporarily. If you want to boost the performance, try these changes, but Microsoft also warned that switching them off “may leave your device vulnerable to threats.”
That said, after clarifying the warning, Microsoft has provided step-by-step instructions, complete with screenshots, to toggle between two security settings that can affect game performance.
Improve gaming performance on Windows 11
Windows gives you choices and controls to configure your PC to suit your needs, turning Windows features like memory integrity and VMP on or off. Gamers who want to prioritize performance can turn these features off while gaming and turn them back on after.
Turn off memory integrity
According to Microsoft, memory integrity is a core isolation feature that prevents malware from accessing high-security Windows processes if your system is attacked.
- Open the Windows Security app by selecting Start, type “Core Isolation” in the search bar, and select Core Isolation from the results list.
- Then Turn off the memory integrity option on the Core Isolation page. A reboot may be required.
Turn off the Virtual Machine Platform (VMP)
The second background process is called the VM platform, where VM stands for the virtual machine. This feature provides central services around — who would have thought it — virtual environments, which becomes relevant in terms of security when applications are to be run in an isolated sandbox to prevent malware from accessing the rest of the system.
- Select Start, type “Windows features” in the search bar, and select the “Turn Windows features on or off” option.
- Locate the Virtual Machine Platform and deselect it.
- Select OK. A reboot may be required.
Microsoft says players can reactivate the two background processes after gaming. The tuning tips can slightly improve the performance whether and to what extent depends on your system hardware, the respective game and the exact settings.
If you want to tickle the last bit of performance out of your Windows 11 computer, you can try the measures described above at your own risk.