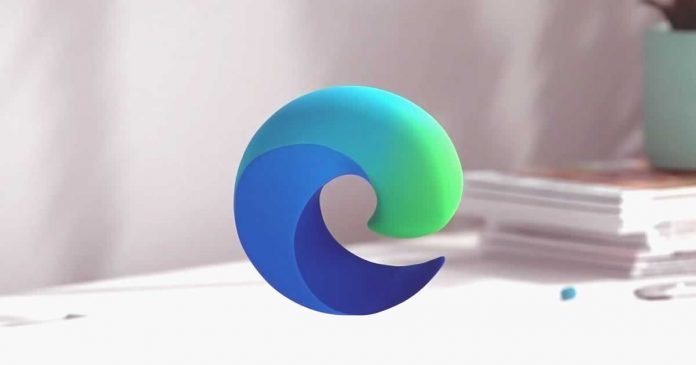Microsoft Edge is the default browser of Windows 10 and 11. In many respects, it copies the functions seen on Google Chrome, as it is based on Chromium — an open-source browser on which many modern browsers are based, including Chrome and Edge.
But what if we wanted to find some Microsoft Edge features not present on Google Chrome?
In this article, we will see the useful functions of Microsoft Edge that we cannot find on Google Chrome and can convince users to keep Microsoft’s Edge as the default browser for accessing websites.
Contents
Vertical Cards
This function allows you to move the tab section of the browser to a convenient sidebar on the left, where all the open tabs will be present. After activating this bar, we will only see the site icon on the left side of the window, with the ability to create new tabs, reopen recently closed tabs, expand the bar at will, make it fixed or hide it at any time.
To activate the vertical tabs, click on the tabs icon in the top left corner of the browser and click on the Activate vertical tabs option; alternatively, we can activate the item using the shortcut CTRL + SHIFT +, (comma).
Edge Bar
One of the Microsoft Edge browser’s most underrated features is the Edge Bar — a quick feed bar for keeping tabs on relevant news, stocks, weather forecasts and much more.
To use the Edge Bar, press the three dots at the top right, open the Settings menu, select the Edge Bar menu and press Open Edge Bar to activate it. On the same screen, we can choose Automatically open the Edge bar when the computer starts.
If, on the other hand, we want to customize the news and feeds to be shown in the bar, press the Personalize button, present in the same window seen so far.
Web Page Capture
On Microsoft Edge, we can capture web pages without having to use third-party apps and without having to install extensions. To capture a web page, press on the three dots at the top right and click on Web Capture; alternatively, we can use the keyboard shortcut CTRL + SHIFT + S too, which is much more comfortable to use.
The web page will darken, and two options will come out at the top, from which you can choose whether to choose an area to capture or capture the entire web page. In both cases, we will have access to a screenshot editor built into Edge, which is great for adding notes, arrows, underlines and other details. At the end of the changes, press Save or Add to collections at the top to save the screenshot.
Picture-in-Picture (PiP) Mode
Microsoft has enabled Picture-in-Picture mode in Edge by default — this means that every time we start videos on a website with this browser, at the bottom of the video, we will see a small button to activate the PiP mode, which will allow you to reduce the video to a small window so that we can open other windows and tabs while watching the video.
Edge allows you to resize the video viewer, and we can move it to any part of the screen if we don’t like its original position.
Collections
On Edge, we have always found the Collections section present as a dedicated button next to the address bar. This section allows you to save links to sites to read later, images taken from screenshots, portions of text, RSS feeds and much more. It can be used as a temporary container to store links and sites for later use or as a quick bookmark system, using Microsoft’s synchronization to open collections on other Windows 10 or Windows 11 PCs.
You can drag and drop a webpage or image to the collections. If you want to add text, select the required text and right-click and select the add to collections option.
This feature has long been the prerogative of Edge, but in the latest versions of Chrome, we find the Reading List, which works in a very similar way.
Efficiency Mode
Since Microsoft Edge is integrated into Windows, it can interface with the energy-saving system to reduce battery consumption when we use Windows on a laptop.
To activate the efficiency mode, all we have to do is press the three dots at top right, select the Performance option and, in the menu, you will get options — low battery, unplugged, always and never, select the option Always.
Alternatively, we can choose the option that allows you to activate this mode only when disconnected — to optimize the consumption of the Edge only when we are using the laptop battery.
Even if Google Chrome remains the most used browser in the world, Microsoft Edge is certainly quite different from the old and slow Internet Explorer. Microsoft’s default browser deserves at least a chance since it offers many interesting features for those who work or study on the PC. It offers very good speed and responsiveness, typical of Chromium-based browsers, with great support for Chrome extensions and synchronization via a Microsoft account.
Microsoft Edge can be a superior browser to Google Chrome, especially if we use the functions described in this guide.